|
|
-- This is the start of Page 16 --
CLICK FOR OTHER PAGES or use TOC/Menu
General: Pg
1, Pg 2,
Pg 3, Pg 4, Pg 5,
Pg 6, Pg 7, Pg 8,
Pg 9, Pg 10,
Pg 11, Pg 12,
Pg 13, Pg 14, Pg 15,
Pg 16, Pg 17, Pg 18

Custom POI: Page
1, Page 2,
Page 3, Page 4, Page 5,
Page 6,
Page 7, Page 8, Page 9

7/8X5
Page 1, 7/8X5 Page 2, 7/8X5
Page 3

Info Page TOC/Menu The Newbie Page
|

SET LOCATION - COORDINATES (OUT & IN)
- Slight Changes For Some
Nüvis
Although I have discussed the above topics, from time to time, in earlier articles there is some new material that
may have been brought about by the newer nüvis and their operating systems, updating of old nüvi operating
systems, and changes to on-line programs. (in this case, Google Maps {a following article}.)
The Garmin nüvi's are considered to be ROAD devices
and therefore primarily support waypoints and locations ON THE ROAD
-- not that they don't have some off-road capability.
When you select a POI (the Garmin included type), an address, intersection, parking, and city you receive guidance
(in general) to a waypoint (location) on a road. That's what the Garmin wants to do -- guide your car via roads to a final point on a road. There
are techniques for off-road direction but I will 'sort of' skip them for the moment. Of course, you already knew
that, but as you read on, you will see where I am going with this.
When you use the GPS Simulation mode [ Tools > Settings > System > GPS Simulator > select On ] for information gathering or to 'Set Location'
(moving your vehicle to a place
where it isn't really located -- lots of reasons to do this. Please see many of the previous articles) when you are either using the View Map in Touch
and Drag mode or using the Browse Map capability [ Where to? > Browse Map ], as you touch 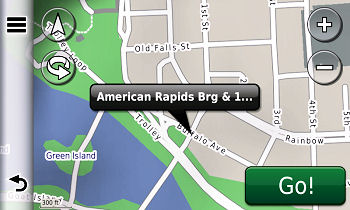 the screen at your point of interest it will display a balloon
with address, intersection, road, or other information -- places to which you can drive to guided by your Garmin.
If you press the screen off a road, your nüvi MAY NOT produce
a balloon until you press on, or closer to a road. More accuracy can be obtained by zooming in. With the 3700 series
you can zoom into 50 ft. the screen at your point of interest it will display a balloon
with address, intersection, road, or other information -- places to which you can drive to guided by your Garmin.
If you press the screen off a road, your nüvi MAY NOT produce
a balloon until you press on, or closer to a road. More accuracy can be obtained by zooming in. With the 3700 series
you can zoom into 50 ft.
EXPERIMENTS:
(1) Set your device for GPS Simulation mode.
Go into Browse Map mode and zoom in as close as your unit allows. Press on a road in a housing area - a balloon with address or other information should appear. Press the Edit icon
and select 'Set Location' -- your vehicle jumps to that spot.
(2) Press on an area nearby
that is NOT ON A ROAD. Probably,
nothing will happen, no balloon (not
all cases -- reason mentioned later).
But if you press closer and closer to the road, when you get close enough, an identifying balloon will appear ON THE ROAD. Set your location there.
(3) Locate a near-by small
field and press in the middle of the field. In most cases, nothing will happen. Sometimes, depending upon the size of the field, the streets
and housing surrounding it, and where you press, a balloon will appear but it will jump
to a road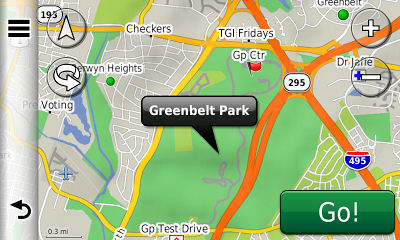 address.
Sometimes, when you press, a balloon will appear naming the field or park and NOT jumping to a road (that
depends upon if that area was identified in the map.) You can set your location using the above technique to this spot if you want. address.
Sometimes, when you press, a balloon will appear naming the field or park and NOT jumping to a road (that
depends upon if that area was identified in the map.) You can set your location using the above technique to this spot if you want.
(4) Find a lake [ a lake near you or Lake Michigan if you prefer.
] In most 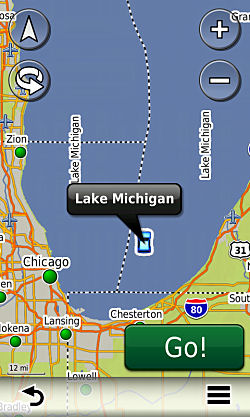 cases a
balloon will appear with identification of 'Lake' or a named lake (Lake Michigan). There are no roads here so the
Garmin doesn't force you to press on a road. You can set your location there. Your vehicle won't sink. cases a
balloon will appear with identification of 'Lake' or a named lake (Lake Michigan). There are no roads here so the
Garmin doesn't force you to press on a road. You can set your location there. Your vehicle won't sink.
(5) Press on a mountainous
area or a desert area that
is away from roads. In general, unless it is a park or special
area of some sort such as an Native American reservation, monument, etc., no balloon will appear. You can't set your location there, at least APPARENTLY (spoiler alert
for the following Google article.)
NOTE: Even if you change the nüRoute/Calculation
mode to 'Off Road', the above applies -- just in case you were wondering. [ nüRoute is included in the 3700 series -- other units use a different
menu approach to get to the 'Off Road' choice -- but they all can get there. Do
what you have to do.]
So, you now know that you can do a 'Set Location', as long as it is on a road and sometimes in special areas that
are not on a road such as some parks, lakes, etc.
But we also want to set locations that are NOT ON ROADS.
We will use coordinates.
COORDINATES
On the 'Where To?' menu you will find an icon named 'Coordinates'. When chosen, this will open up a screen that
will allow you to enter the coordinates of a globe location and produce the map for this location. You can 'Go!'
there, save it as a Favorite, or even (if
you are in the GPS Simulation mode),
move your vehicle there with a 'Set Location'.
This feature is convenient if you have acquired the coordinates of a location from an alternate source such as
a WEB site, a listing, a document, a friend, or even by looking at the internal text of a .csv, .gpx, and .gpi
file with an appropriate display program.
You can even discover, by using your nüvi alone, the coordinates of any location that your nüvi is aware
of, be it part of your POIs, Custom POIs (Extras), Favorites, Address, Parking, Intersection, City, etc.
HOW TO FIND A COORDINATE SET
FROM YOUR NÜVI
Briefly, there several ways of doing this. They all rely on you setting your location to the spot. This of course
means that you have to be in GPS Simulation mode.
Place your vehicle at the spot (techniques
described above and in other articles)
either using your Favorites, Extras or other choices of the 'Where To?' menu or even finding the spot with the
other available techniques of that menu (Address, Int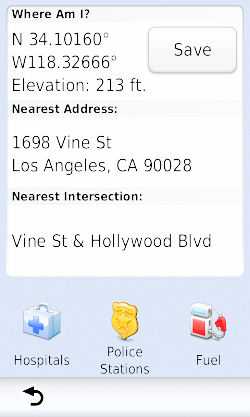 ersection, etc.) or just Browse to it via the Browse icon or the Touch and Drag
method from your View Map selection. Once you have set your location, using the Edit icon, your vehicle will be
moved to that position. ersection, etc.) or just Browse to it via the Browse icon or the Touch and Drag
method from your View Map selection. Once you have set your location, using the Edit icon, your vehicle will be
moved to that position.
Now, Back-out to the View Map and do either (4 techniques):
1) Touch the vehicle's icon (be precise - you may want to zoom in first) which will open up the 'Where Am I?' screen and
list the coordinates [Best]
2) Sometimes (not always - so don't depend upon it) just swiping your thumb or finger over your vehicle
will bring up the 'Where Am I?' screen
3) Back-out to Main Menu and
select 'Where To?' > scroll d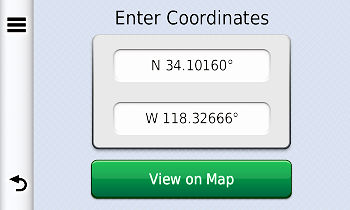 own and select 'Coordinates' which will also reveal the coordinates own and select 'Coordinates' which will also reveal the coordinates
4) Back-out to Main Menu and
select 'Tools' > 'Where Am I?'
which will also reveal the coordinates [Runner
Up]
But sometimes you are unable to set your location because your nüvi won't let you (some off-road
locations). You will have to
acquire coordinates from an outside
source. As I wrote above
[... acquired the coordinates
of a location from an alternate source such as a WEB site, a listing, a document, a friend, or even by looking
at the internal text of a .csv, .gpx, and .gpi file with an appropriate display program.]
YOU'VE PROCURED YOUR COORDINATES
FROM SOMEWHERE - PUT THEM
INTO YOUR NÜVI AS A FAVORITE.
It is easy to enter those coordinates into your nüvi via Main Menu > 'Where To?' > scroll down to 'Coordinates' > touch each of
the boxes to replace what is there with the new coordinates that you have acquired > select View on Map >
Save > give it a name > Done > OK
Those coordinates may be directly on a road, but if not, and you are going there, your nüvi will take you
by road to the nearest point to that location and then map a straight line (off-road) to the location -- to which
you may, or may, not be able to drive.
110308


LADY IN THE LAKE
- Interesting What Your Nüvi Does
[This only works if the vehicle in the lake
is no more than "X" miles off shore.]
Reader Lorena (Tula) Marquez writes that she  drove
her vehicle into Lake Tahoe CA. As she didn't bring her Entourage, she was alone. Not to worry, this Aquagirl is
accustomed to the water and she was using an Aquacar. She was off shore (within "X" number of miles) and decided that she wanted to go to downtown Reno NV to play a little Black Jack. drove
her vehicle into Lake Tahoe CA. As she didn't bring her Entourage, she was alone. Not to worry, this Aquagirl is
accustomed to the water and she was using an Aquacar. She was off shore (within "X" number of miles) and decided that she wanted to go to downtown Reno NV to play a little Black Jack.
Now picture this. She is a fair distance off shore, she has been Aquacar boating in the lake, just touring around.
She now sets her nüvi to go to Reno NV. What does her nüvi do?
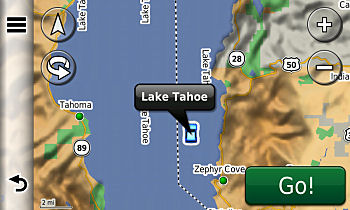
Her nüvi immediately moves the image of her vehicle to the closest road point
to where she is on the lake [even though she isn't really there*] and plots a route to Reno. [It does not direct her via a straight line to that
close point on shore -- she is on her own to get there.]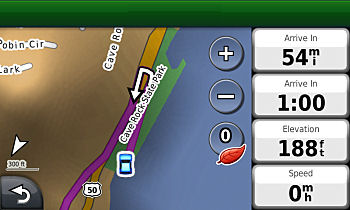
*Remember, she is not
in GPS Simulation mode and her nüvi is supposed to reflect where her vehicle really is. But in this case,
it doesn't seem like it does. I say seem because I was reluctant to take my vehicle out into Lake Michigan for
a real test, as I usually do. I was testing in GPS Simulation mode -- and that might have made a difference. For
in GPS Simulation mode your vehicle can be where you aren't. I will never know, unless Tula takes me for a ride.
[Please note, when I attempted to duplicate
the experience from the middle of Lake Michigan, going to Madison WI, my nüvi told me that it "Cannot calculate the route" and left my vehicle afloat where it was. But, as I moved my vehicle closer and
closer to shore, testing all the time, there came a point that the nüvi responded the same as with Tula, placing
my vehicle on the closest road point and plotting the route to Madison WI. I don't know the exact distance off
shore that that will happen but I guesstimate that I was at least 20 miles off shore. So the mysterious
"X" probably is in the neighborhood of ~ 20 miles (more or less). Also note, that I doubt that you will
ever have to use this feature(?). If you are out on the water, get a Marine Garmin unit.]

110308


THE GOOGLE CASE FOR COORDINATES
- Changes In The Wind
Well, the wind already blew. Google is notorious for changing their maps.google.com WEB site -- often -- in a breeze.
Formerly we could identify a location's coordinate set and send it as a Favorite to our Garmin nüvis, provided
we had Garmin Communicator installed on our computer. I have written several articles here on the procedure.
Google has altered their software so that you can't send the coordinates UNLESS
it is accompanied by an Google identified location or address.
This does not mean that Google won't easily provide you with off road coordinates, it just means that you can't
send them to your nüvi
by the 'Send' technique.
[Oh, you may think you are but you really are sending different coordinates without realizing it --
till you check.]
Google initially wants you to have locations just like your nüvi does -- on a road and most likely with an address (sometimes a place).
YOUR EXPERIMENT:
Go to 'maps.google.com' somewhere in the vicinity of your neighborhood (or any neighborhood) using Satellite View
to a house that has a big back yard. Right click in that back yard and select 'What's Here?'. Several things will
happen:
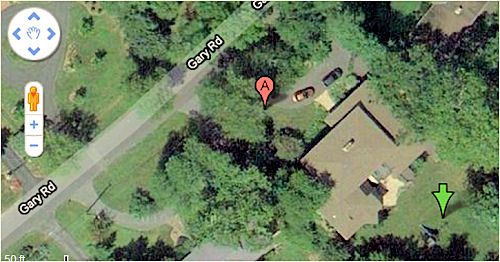
- a green arrow will appear where you clicked
- a red marker "A" will appear towards the front of the house, street side
- coordinates will appear in the location box [you should use these coordinates for hand entry into your nüvi if, in fact, that
back yard spot (or any off road spot) is what you desire to be as a Favorite.]
The coordinates are the off road coordinates
of the point you selected.
If you choose to send the resulting Favorite to your nüvi you would find that the coordinates of where the red marker "A" appeared
would be sent instead, not the coordinates that appeared in the location
box.
If you look to the left on the Google Map screen you would see the identification of the red marker "A".
That is the 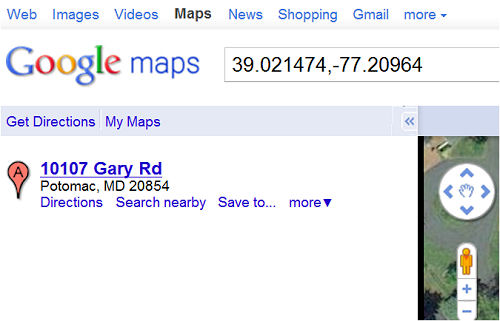 point which will be sent
by Google to your nüvi not
the point that you want. point which will be sent
by Google to your nüvi not
the point that you want.
Eh, you say, such little difference, it doesn't matter. You are probably right in this example.
[The Google coordinates of the red "A" marker are really 39.021703,-77.210104
not 39.021474,-77.20964 the point you chose]
Let's suppose that you are playing with
Google Maps and you do a Satellite zoom in and find a particular geological formation in the desert that you would
like to visit (or any off road location). You want to save this location as a Favorite on your nüvi.
You right click and sel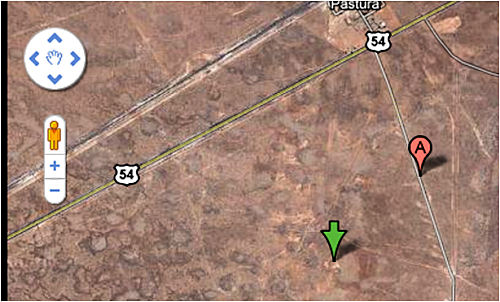 ect
'What's Here', a green marker appears, marking that interesting spot, plus the coordinates of that marker appears
in the location box. You click Search, with those coordinates and your map takes you to a different place with
different coordinates or it might produce a red marker "A" on the nearest road with a description of
the point ect
'What's Here', a green marker appears, marking that interesting spot, plus the coordinates of that marker appears
in the location box. You click Search, with those coordinates and your map takes you to a different place with
different coordinates or it might produce a red marker "A" on the nearest road with a description of
the point 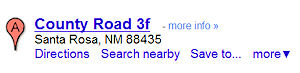 on the
road on the left side of the screen. That's is the place that would be sent to your nüvi if you activated
the Send from Google Maps. Not the off road place that you originally had in mind. How are you going to find that
important location now? on the
road on the left side of the screen. That's is the place that would be sent to your nüvi if you activated
the Send from Google Maps. Not the off road place that you originally had in mind. How are you going to find that
important location now?

Better you should just copy down the first set of coordinates that appeared when you right clicked and chose 'What's Here?' and hand enter
them into your nüvi. It would be more productive for you.
OF COURSE if you have done a Google Maps search on a city,
address, location, place, etc. and it was
found and identified you
CAN Send it to your nüvi and it will be made a proper Favorite. You will probably use that procedure often, as do
I, to save Favorites from Google Maps.
Technique: if, when using Google Maps, and right clicking off
road, and the correct name of the place you clicked does not show
up on the left side of the Google Screen, use the coordinates that were produced by your click which are locatated
in the search box near the top of the Google Map page, and hand enter
them into your GPS.
If the address is correct then use the Google 'Send'
technique to place the Favorite into your device.
110308


MERRILY DOWN THE 3700's THEMES
-- A Kaleidoscope Of Colors
Did you know about Themes? I didn't -- that is until Ron Biderman wrote to me the other day asking if I would like
to write an article about them for the 3700 series readers.
Themes! What the h*** are Themes?
- Themes are not
mentioned in the 3700 series Owner's Manual
- Themes are not
mentioned in the Help Area of the individual nüvi
- Themes (of this type) are not mentioned on the Garmin website using their search engine
- Themes are not
mentioned in the Garmin website's Product/Features area for the 3700 series
- Themes are not
mentioned in the Garmin website's Product/Specs area for the 3700 series
- Themes are,
when found on your nüvi (yes they can be found, as I learned from Ron), have titles that are very misleading
- Themes, IMHO, should probably not be identified
with a country's name.
BACKGROUND
When one first fires up their new 3700 series, they are asked for a Locale (Country) -- I selected United States
[There are other choices]. They are then asked for a Language Choice -- I selected English [There are other choices].
From that point on additional set-up preferences and selections are made in the Tools area of the nüvi.
If one goes to Tools > Settings
> Navigation > Automobile you will find
a menu item 'Map Theme' which, when selected, offerers a listing which includes: Garmin, Danmark, Deutschland,
France, Italia, Nederland, Osterreich, Polska, Slovensko, Sumoi, United Kingdom, Belgium, and Luxembourg.
This leads one to believe, that depending upon where they are located and/or what language they use, they should
select the appropriate button. Not quite true! Those selections govern the various colors of the maps and colors
of the roads. By that I mean that certain graphic representations will have different colors depending
upon which choice is made. Those changes of colors are activated by a choice of a 'Country' name. That is confusing,
as one would think the selection, on that menu, was for the particular country -- not the map and road colors.
Since there is no United States, my assumption was that the 'Garmin' (default) choice should be selected. I did,
and of course, never visited that area again.
Ron was so kind as to furnish screen shots showing the various color changes caused by the various 'Themes' or
skins.
|
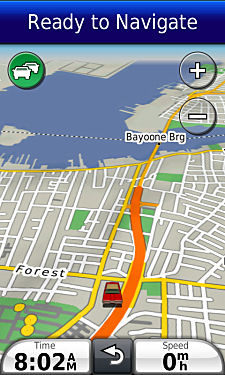
|
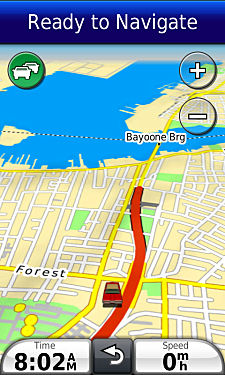
|
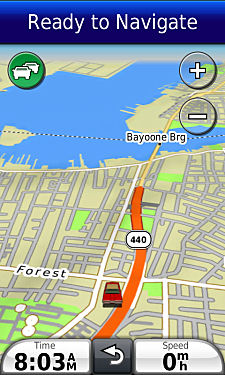
|
|
Garmin
|
Danmark
|
Deutschland
|
|
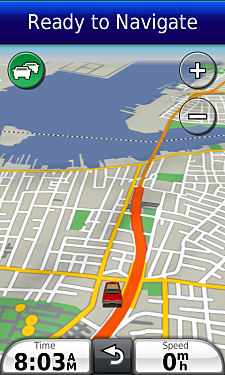
|
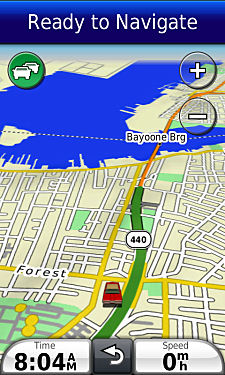
|
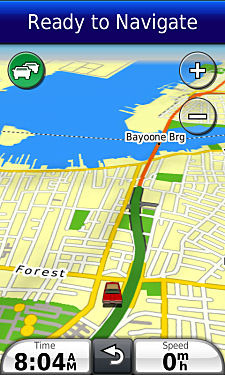
|
|
France
|
Italia
|
Nederland
|
|
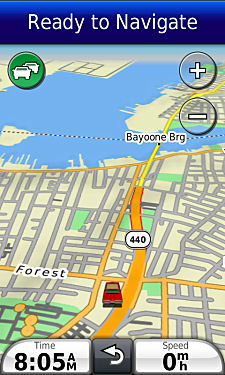
|
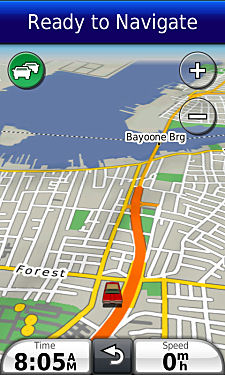
|
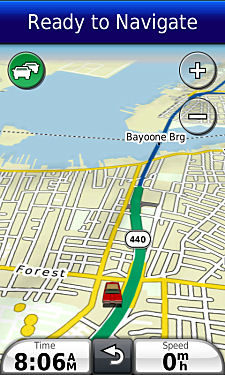
|
|
Osterreich
|
Polska
|
Slovensko
|
|
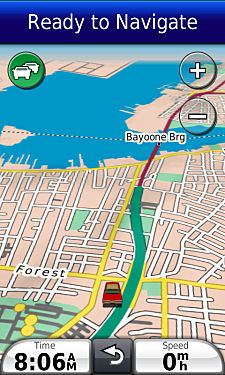
|
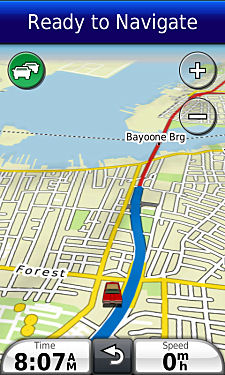
|
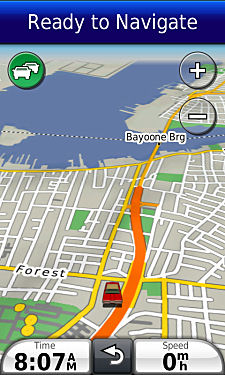
|
|
Sumoi
|
United Kingdom
|
Belgium
|
| |
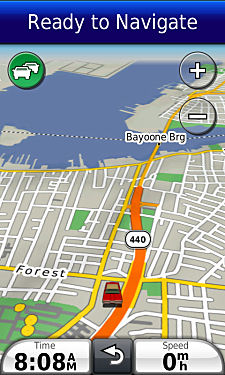
|
|
| |
Luxembourg
|
|
Please note, by examining the
above graphics, that sometimes a highway name or route nominclature will disappear with some selections. Why? I
don't know.
MORE DISCOVERIES
During Ron's investigation he discovered some other interesting items such as top bar color changes and speed indicator
design change.
Ron writes, "...Further testing a few other countries after a hard reset* ...I have found that selecting another country [during the opening screens] other then United States gives you the Red and White Speed Icon."
"I noticed a difference in when selecting
Australia versus United Kingdom. The difference is when selecting Australia or United States you get the Green
Bar as we’re use to seeing.

But when selecting United Kingdom you get the blue bar
that I prefer to use."

Also, with the selection of the United Kingdom, "... it gives me the cool red and white speed limit icon."
|
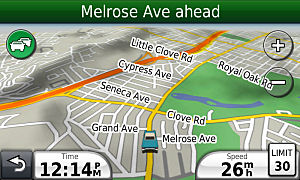
|
 |
|
US
|
UK
|
* [Master Reset] Don't do this unless you know what you are doing. Your nüvi will be
reset to factory settings and you will loose all your Favorites, Preferences, and some other settings. If you save your Favroites first, for safe keeping, your major preferences can be reset, by hand, back to
what they were within your nüvi and your Favorites can be recovered via the
Garmin Technique. [make sure your rename that file as the instructions point
out]
-  - -
110410


ENLARGING THOSE SCREEN ICONS
- What Do They Look Like?
E-mails, I get e-mails, I get lots and lots of e-mails ... and many  of them are from our from the senior readers, bless them of them are from our from the senior readers, bless them , those over 30, who confess that their
eyesight isn't what it used to be and it is really difficult to see the Favorites Icons on the small dimension
and lower resolution of the Favorites Icon Selection Screen on their mini-sized nüvis. Even some who own the
'big-daddy' 3700 series confess that they are having a hard time - but they are usually over 40. , those over 30, who confess that their
eyesight isn't what it used to be and it is really difficult to see the Favorites Icons on the small dimension
and lower resolution of the Favorites Icon Selection Screen on their mini-sized nüvis. Even some who own the
'big-daddy' 3700 series confess that they are having a hard time - but they are usually over 40.
Well, 'ole-timers', if you hate to take out your magnifying glass each time you want to assign or change a Favorite
Icon from the Favorites Icon Selection Screen, ...
[May
vary depending upon model - this is for the 3700 series]
Where To > Favorites >
(multi choices available but try) All Favorites > Select any Favorite > Select Edit (three parallel bars
upper left corner) > Select Edit (word) > Change Map Symbol
... I have prepared an enlarged version for you so that your failing eyes can better focus and you will
know what those teeny-weeny graphics are supposed to look like.
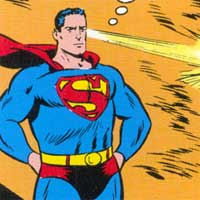
The images will expand from "Hey Madge, please bring me my glasses." to the level of Superman's great
vision.
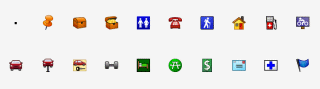

Just click to see all the larger images.

If you need to, you can even make them larger by:
- (most cases/depends upon your settings) clicking the image in your Browser
- adjusting the zoom level of your Browser
- copying the .gif graphic and viewing it in a graphics program
with adjustable zoom
110419


3790y cityXplorera BARCELONA
- The Good, The Bad & The Ugly
[My apologies to the movie 'Vicky
Christina Barcelona' for
playing with it's title -- also to Clint Eastwood -- I'm bad (I guess to Michael Jackson too.]
What an opportunity. I just took a Transatlantic cruise on board the Norwegian Cruise Lines 'big ship' The Epic
from Miami to Barcelona.

I prepared myself in advance by downloading ($9.99) Garmin's cityXplorer for Barcelona and installing it on my
3790LMT. [You can also use this
cityXplorer on other nüvi units.]
Prior to the trip, I investigated the new street map and made my hotel, certain Metro stops, and other important
tourist destinations that I had planned to visit as Favorites. I even practiced walking paths, Metro rides, etc.
in my living room at home with the GPS in GPS Simulator mode. Everything looked good in advance. I was ready to
spend 4 days in Barcelona on foot and using public Metro transportation -- a great feature that cityXplorer has.
All should have gone well. Well
it did and it didn't.
|
Barcelona map w/o cityXplorer
|
Barcelona map w/cityXplorer
|
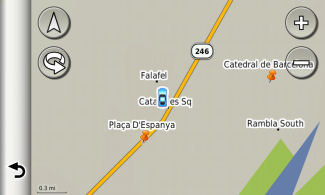 |
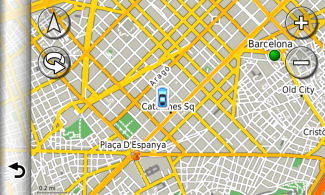 |
DRIVING TEST
I didn't personally do any driving. I was picked up at the cruise pier by a tour van that gave a group of us a
4 hour tour of the city before dropping us off at our respective hotels. During the travels on the major
[you'll see why I bolded that
word a little later] Barcelona streets my 3790
operated as it should and I could trace the streets and our locations quite easily and accurately. I had plugged
in the hotel destination as the van was getting ready to drop me off, but the driver said he had a better route
than what was suggested by my GPS -- even after repeated recalculations that were happening.
Apparently he was more aware of traffic flow and street problems than my Garmin. This was his home, and he probably
knew best. Now that ends the driving phase.
METRO TEST
This feature, contained in cityXplorer is to be applauded. The nearest Metro station to my hotel was only a block
and one half away so it was easy to get to. My nüvi would give me directions to get to the Metro station,
tell me what Metro to take in which direction, tell me where I should transfer, to which line and in which direction,
where to exit the Metro, and which way to walk, depending upon my selected destination.
I believe that this feature is best explained through screen shots. Here is a typical Metro/walking trip via map
and text from my hotel to the Columbus statue near the Barcelona waterfront.
|
Map view of destination
|
Selecting Public Transit to use the Metro
|
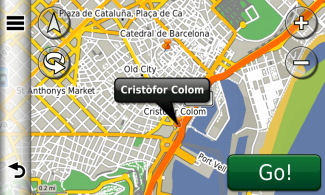 |
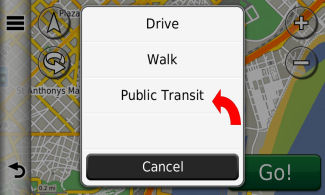 |
|
Map view of start of journey
|
Over all map view reflecting
walking and public transit
|
 |
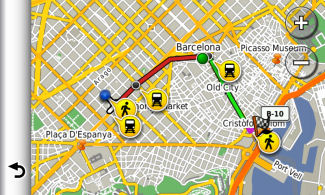 |
|
Beginning of text view of journey
Notice it tells you which line
to take
|
Notice it tells you which direction to
go on the Metro and lists the stations
|
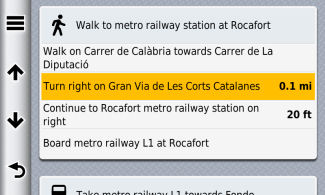 |
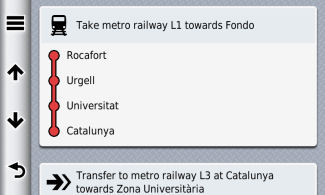 |
|
Good transfer directions
|
Good exit directions from station and
start of walking directions
|
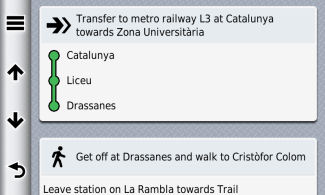 |
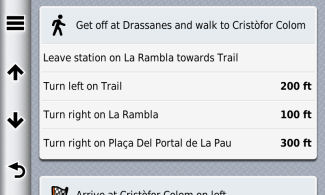 |
Directions continued to destination
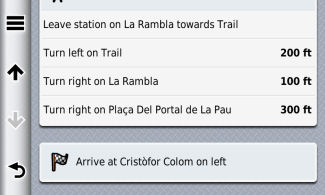
This is a highly valuable feature.
AND NOW FOR THE
BAD AND UGLY ( click for sound) click for sound)
I'M WALKING, YES INDEED ( click for sound) click for sound)
Under normal conditions, in a more modern US city, cityXplorer would operate quite properly when walking. But in
Barcelona, an older city who's history stretches back to over 2000 years and is a hodge-podge region of many towns
and villages through the ages made of streets, many not wide enough for automobile traffic, the unit did not function as expected.
Here is my explanation. I hope it is correct. Many of the Barcelona streets, especially in the old town (tourist
area) are quite narrow. They are bounded on each side by continuous buildings of 5 or 6 stories -- creating canyons,
so to say. It's these canyons that block the view of the sky permitting only a view of a few satellites by your
GPS.
 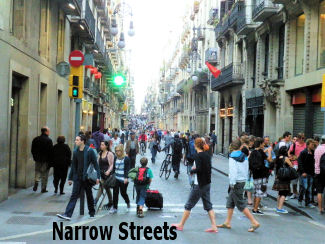
As a result, the illustrated position of where you are is actually incorrect and may be a block or so off.
See following image for an example. So you really don't know where you are. You could be walking in the street
to the right, left, forward or behind.
GPS shows you inside a building almost a
block away from where you are
[green and red stars]
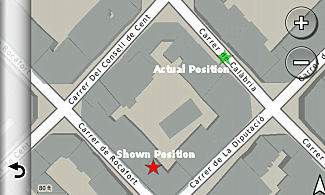
Now the text material will tell you what street you should be on but 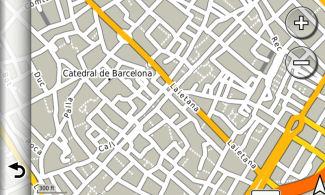 there are other problems. Besides you not knowing if you are on the
correct street or on the street to the right or two to the left, old Barcelona streets may not be in the square
grid that we are used to. Some block may have three, four, five sides and streets run off at strange angles (determined
many centuries ago.) So you don't know at which angle to walk. there are other problems. Besides you not knowing if you are on the
correct street or on the street to the right or two to the left, old Barcelona streets may not be in the square
grid that we are used to. Some block may have three, four, five sides and streets run off at strange angles (determined
many centuries ago.) So you don't know at which angle to walk.
Of course you would say to look at the street signs. Cough,
Cough. Many of the Barcelona blocks are clipped
at their corners (45 degree angles - (chaflanes) ), especially in the Eixample area where I was staying. [See 'middle
of block'
image above.] This was a result of some city planning in the mid-1800s. This means that there are no street signs
on the corners, as we are used to. However there are small unlighted street signs posted on the walls of the buildings
(if you can find them). But since the corners are chopped off you have to travel a way
to see them, if they are there, and not being lit, you can't see them high on the wall at night at all. block'
image above.] This was a result of some city planning in the mid-1800s. This means that there are no street signs
on the corners, as we are used to. However there are small unlighted street signs posted on the walls of the buildings
(if you can find them). But since the corners are chopped off you have to travel a way
to see them, if they are there, and not being lit, you can't see them high on the wall at night at all.
So even though you have the text telling you where to go, you don't know where you are and which direction to walk.
Your pedestrian map display isn't much help as you are sometimes placed inside of buildings and not on the street
and to follow the dot/arrow is almost impossible. I got lost many times; one time being in a questionable neighborhood.
[I deny that I was the cause of
the Barcelona soccer street riots that took place recently.]
So, using the pedestrian mode while walking in these narrow streets was almost useless. But, of course, when walking in wider streets everything functioned well.
HINT: I found that when in such a situation if I would switch to automobile mode I would have a better
chance to reach my programmed walking destination as the indicator would jump to a nearby 'traffic' street even
though that wasn't where I was (I
don't know why it did that.*) If I could walk to that point somehow (if I could figure out the
direction to walk) I could then use the automobile path or even switch back to pedestrian mode at that point.
HINT: I found that using a forced Recalculation from time to time was quite helpful. You will note that
when in pedestrian mode and you go off route, there
is no automatic recalculation.
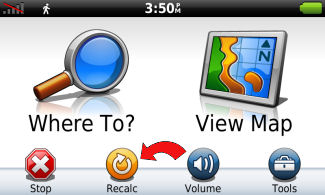
You will also note that when in pedestrian mode the screen stays static, save for the advancing position that might
walk off the screen. You must hand scroll the screen or use the position centering button to place your position
on the screen again.
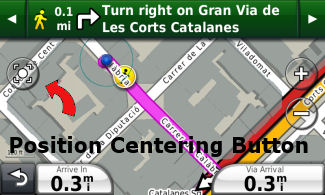
* I have not been able to duplicate the vehicle cursor jumping to a nearby street when I
switched to Automobile mode from Walk mode as there are no narrow type canyon streets in my immediate neighborhood
that I can use as a testing ground. I can only speculate at this point (and I may be totally incorrect) that the
GPS is moving the cursor to the nearest road point as it 'thinks' I am off road -- even though I am on a walkable
Garmin map-marked narrow street.
110531



|