|
|
-- This is the start of the Custom POI Page --6--
CLICK FOR OTHER PAGES or use TOC/Menu
General: Pg
1, Pg 2,
Pg 3, Pg 4, Pg 5,
Pg 6, Pg 7, Pg 8,
Pg 9, Pg 10,
Pg 11, Pg 12,
Pg 13, Pg 14, Pg 15,
Pg 16, Pg 17, Pg 18

Custom POI: Page
1, Page 2,
Page 3, Page 4, Page 5,
Page 6,
Page 7, Page 8, Page 9

7/8X5
Page 1, 7/8X5 Page 2, 7/8X5
Page 3

Info Page TOC/Menu The Newbie Page
|
MY WATERING HOLE AT THE STRIP CLUB
- Hiding A Custom POI
After reading the a rticles
in the Garmin nüvi Tricks, Tips, etc. WEB site, a User, (I won't use his real name for reasons you will see
-- we will just call him a_user), writes for some help with a specific Custom POI problem he has. rticles
in the Garmin nüvi Tricks, Tips, etc. WEB site, a User, (I won't use his real name for reasons you will see
-- we will just call him a_user), writes for some help with a specific Custom POI problem he has.
> It seems that his physician has advised him to drink more bottled water. He is willing to do this but has
found that he dislikes all brands except for a particular brand that they only serve in the strip clubs in his
town. Apparently, according to a_user, the clubs must have a corner on the market for this brand of bottled water
which is imported from New Jersey.

Anyway, when he drives through his town he never knows when he needs some water, as he wasn't used to drinking
very much in the past, so he wanted to set up Custom POIs to alert him when he was passing those places that had
this type of water. He would then be alerted by his GPS so that he could stop in for a drink of water, no matter
which part of the city he was currently at.
Now this is no problem when he is driving alone, because he can react quickly and turn into the club, however,
he is thinking that when his wife and kids are accomp anying him in the car it might not be wise to have an alert sound
as he is passing a strip club -- even though all he needs is water. anying him in the car it might not be wise to have an alert sound
as he is passing a strip club -- even though all he needs is water.
He added that he has a two car family and that when the family goes for a drive it is always in his car. It is
either he, by himself, or he with the entire family -- kids in the back seat.
He asked what he should do? For he doesn't really want an alert to go off on his GPS and his wife to look
out the window and see a strip club and wonder what that is all about.
NO PROBLEM
Go ahead and make a Custom POI '.csv' file identifying
all the strip clubs in your city, that sell the special bottled water, with their longitude and latitude coordinates.
Name the file, for example: Wateringholes
D1000.csv
and save it in your My POIs folder.
The sample .csv file might look
like this:
Remember the correct order, longitude then
latitude.
-119.812603, 39.529104, Water #1,
-119.806337, 39.527788, Water #2,
-119.812900, 39.525890, Water #3,
-119.782070, 39.488250, Water #4,
etc.
Now, if you also want a large icon, and who
doesn't, here is one you can use to be the
generic icon for the 'watering holes'. Don't
laugh, it is supposed to be a bottle of water.
24x24 pixel 'water.bmp' icon

Right click this link (not the icon),
water.bmp
NOTE: 'Save Target As' (IE) = 'Save
Link As' (Firefox)
Select (in IE) 'Save Target As', and
save the file in folder 'My POIs' (or what you have chosen). BE SURE
that the file is saved with the proper file type '.bmp'. You may have to adjust your 'Save as Type' to 'All Files'
to do this.
Save it as a .bmp file in the same folder
and re-name it:
Wateringholes D1000.bmp
Use a distraction alert
which will keep your wife from looking out the window and spotting the strip club.
Here is one I have prepared for you. You can prepare a similar one using your own voice.
Wateringholes D1000.mp3 or Wateringholes
D1000.wav
DISTRACTION ALERT SOUNDS
|
.mp3 file
|
.wav file
adjusted to PCM 44.100kHz 16
Bit, Mono
for nüvis that don't have
.mp3 capability
|
| dear.mp3 |
dear.wav |
| [If the reader has no kids or just wants to
distract his single female passenger -- use the following .mp3 or .wav file instead.] |
| leg.mp3 |
leg.wav |
| TO LISTEN: Left click a link |
TO SAVE: Right click a link and then select 'Save Target As' or 'Save Link As' (depending upon your Browser)
and direct it to your Custom POI Folder and
change the file name to either
Wateringholes D1000.mp3 or
Wateringholes D1000.wav
depending upon your nuvi model requirements |
Save the file in the same folder with the above files and
make sure it is named:
Wateringholes D1000.mp3
[Readers who don't have .mp3 capabilities can use .wav files
for their alert sounds if they also have the proper 'sox.exe' installed on their computer. See: DON'T MAKE A .WAV - Now nüvi Series 200 Can Have Music, Sound & Voice Alerts
and DID YOU PUT ON THE RIGHT SOX.EXE THIS MORNING? - Getting Your .WAV Sound Back for information]
Now when you load your .csv and .gpx files to your nüvi using POI Loader in MANUAL
mode, when you get to the 'Wateringholes D1000' file, set a distance alert of 1000 feet (that's what the D1000
is in the file name, a reminder of the distance to set. [You
may adjust the distance to what you want.]
[See: BUT I WANT BOTH SPEED AND DISTANCE IN AN ALERT-
Can This
Be Accomplished Using .CSV Files? Yes! As If By Magic!
and THE
SECRET (?) SPEED NUMBERS THEY DIDN'T TELL YOU ABOUT - Surprise Settings and How To Take Advantage of Them for
background information, if needed.]
There you go Mr. a_user. When your wife is in the car,
she will
be distracted, by the special  alert -- turning to her children (a mother's
instinct), as you pass the strip club. [If
no wife then -- female passenger -- using the second sound file -- will be distracted,
I guarantee.] alert -- turning to her children (a mother's
instinct), as you pass the strip club. [If
no wife then -- female passenger -- using the second sound file -- will be distracted,
I guarantee.]
When you are in the car alone, you can, upon hearing the
alert, determine how thirsty you are.
Good Luck and Bada Bing!
090506


AN ALTERNATE TECHNIQUE FOR PLACING CUSTOM
POIs IN YOUR NÜVI
- Employing A Little Used Method
procedures suggested and championed
by reader Matthew Miller
While this technique of placing Custom POIs in your nüvi has always been available it is has received little
attention and/or very few have commented upon it in the various Internet forums. Matthew Miller has adopted this
technique and recommends it's use. It does have several advantages in that:
- You are not overwriting your current 'poi.gpi' file
- No SD or SDHC card is necessary
- You can experience better control over Custom POIs in your
nüvi during additions and deletions through better selectivity and processing
- Updating changes can be easier
- Adding other POIs are easier
When first starting out to add Custom POIs to the nüvi, the beginner usually either prepares .csv files or
.gpx files (maybe with the help of a .gpx editor - if they are a little more advanced) or obtains them from various
on-line sources, and places them in a common folder on their computer's hard drive (along with attendant .bmp,
.mp3, .wav files, if needed) and uses Garmin's POI Loader to process the files either in Express or Manual Mode.
POI Loader then takes all the files in the folder and combines the information into one 'poi.gpi'
file that is sent to the nüvi into its
?('Drive letter')/Garmin/POI folder. This is where
the Custom POIs are (normally) housed.
This is all covered in many articles in this Custom POI section that precede this writing.
Some more advanced techniques involve having POI Loader send the 'poi.gpi' file to the SD/SDHC card and then renaming
the file using your computer file management system such as 'Windows Explorer' (My Computer) or, for the Mac, 'Finder',
See:LOADING YOUR CUSTOM POIs - Facts
You Know, Probably Know & Might Know
...but for this exercise you will pretend that you are not using an SD/SDHC card and are loading everything into
your nüvi proper.
Here is Matthew's procedure:
1. Create a .csv or .gpx file, and any associated .bmp/.mp3/.wav files as you normally would.
Remember the correct order, longitude then
latitude.

[Example .csv file]
Save this file in a well identified folder on your computer's hard drive.
For example, establish a folder 'Northern
Virginia Business Contacts' placing your
.csv or .gpx file there along with any needed associated .bmp/.mp3/.wav files. [In this exercise you have created
a .csv file, named it 'Northern Virginia Business
Contacts.csv'] and placed it in the folder
named 'Northern Virginia Business Contacts'. Because you want an icon and an alert message, you are also including
the appropriate .bmp and .mp3 (for some, .wav) files.
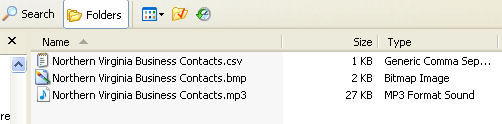
[Remember that all prefixes must
be EXACTLY the same for each file]
2. Open POI Loader and chose 'Custom Folder [Advanced]' when you gets to the 'Save
Options' screen; Then 'Next'.
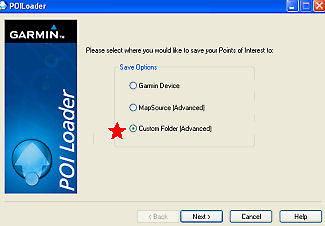
3. Using the 'Browse' capability, select a folder where
the 'poi.gpi' file will be established. You will use the very same folder where you
have placed the .csv or .gpx file and its attendent .bmp, .mp3 or .wav file - 'Northern Virginia Business Contacts'.
It will be OK to have both the 'poi.gpi' file AND the .csv/.gpx file in the same folder. Select 'OK', then 'Next'.
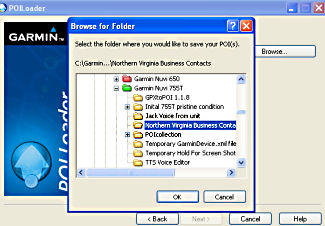 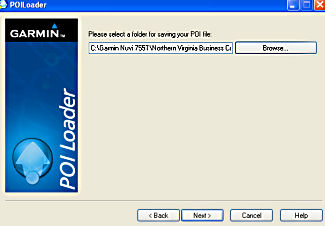
4. You are then asked to select the directory where the data can be found. It is in the folder 'Northern Virginia
Business Contacts' so you again browse to there (it may already be listed), choose your unit system (US or Metric),
and if you want a distance alert (you do in this case), select 'Manual', then 'Next'.
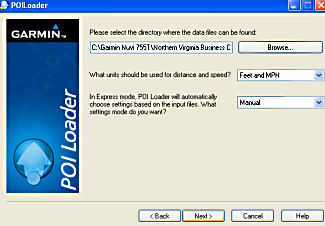
5. At the next screen, for this experiment, you are going
to set a distance alert of 2500 feet. You check the box for '...priority alert points',
the radio button for 'Alert whenever you get close to a point', and enter 2500 in the box. Then 'Next'
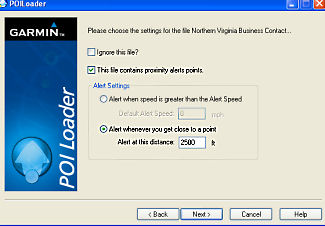
6. You will then be congratulated. Whoopee!
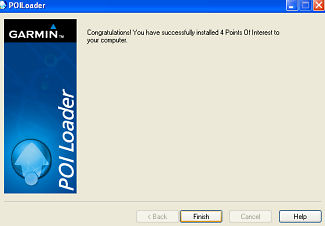
7. Now for some important work. Go to the folder [in this case 'Northern Virginia Business Contacts'] and rename
the newly created 'poi.gpi' file to 'Northern
Virginia Business Contacts.gpi'
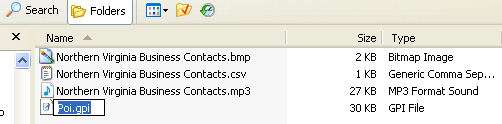
Before
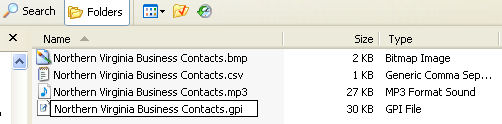
After
8. Connect your nüvi to your computer via the USB cable(*).
9. Using Windows Explorer or Finder, copy the file 'Northern Virginia Business Contacts.gpi' and paste it
into your nüvi in the
?('Drive letter')/Garmin/POI folder. It will co-exist
with the 'poi.gpi' that is already there. That file containes your other Custom POIs.
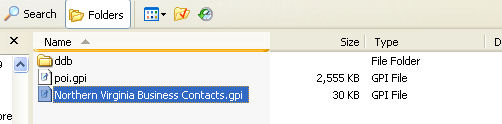
[This is my J:/Garmin/POI folder]
10. Disconnect your nüvi from the USB cable and TURN IT OFF, THEN ON. This is important in order for these new POIs to register.
If you now go to your nüvi to 'Where
to?' > Extras > Custom POIs you will
find a listing for 'Northern Virginia Business Contacts' which, when touched, provides a listing of the contacts.
If one is touched it will present the 'Go' screen with which you can use to set your route or if you touch the
'More' button (bottom right) will provide some additional detail of your Custom POI.
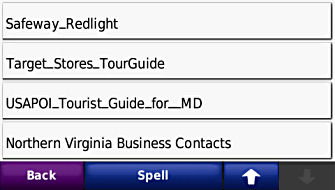 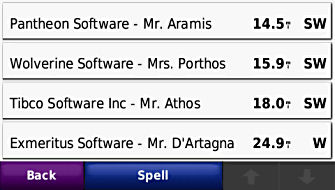
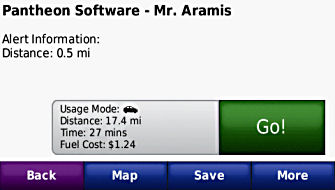 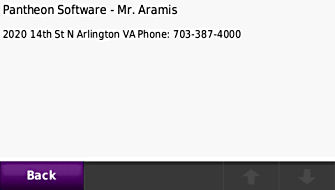
You now have these business contacts in your nüvi. You can use them as a destination. You can gleen information
such as a contact, phone number and address from them (much more if you are using .gpx files), and you will receive
an alert for each at 2500 feet if you are just passing by on the same road.
The above technique is simplified, but can have many perturbations. You might use the Express mode rather than
the Manual mode of POI Loader. You might have more than one .csv or .gpx file in the folder that is used, each
file having different alerts -- or no alerts. You still are able to use file names with keywords, make the file
into an automatic speed alert by using a number or special keyword in the name or even have your alert be of the
radial type by using the keyword 'TourGuide' in the title. See lots of previous articles.
The main value of creating 'poi.gpi' files, which you re-name and install in this manner, is that once you do it
you really don't have to touch it again (unless there are some changes) and when you install your regular 'poi.gpi'
file, multiple times, it will not overwrite or change your re-named .gpi file.
When you have large collections of POIs, this is a much easier way to operate.
Thanks Matthew for suggesting this technique.
(*) You may ask why you were directed to wait so long to
connect the nüvi to your computer via the USB cable. Matthew explains "If you forget to select “Custom
Folder Advanced” on POI Loader, this delalyed action will safe-guard against automatically over-writing the precious
'poi.gpi' file that may already be on your nüvi. If you forget, POI Loader will say it can’t find the device.
Now you have a second chance to click back and pick the “Custom Folder Advanced” option with no harm done."
090915


POI LOADER, POI LOADER, EVERYWHERE
-- Let's Get Rid Of Those Extra POI Loader Copies
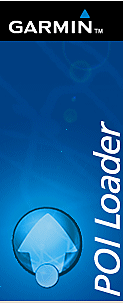
As you know, Garmin's POI Loader (poiloader.exe -- current version 2.6.1)
is utilized for processing Custom POI files and their attendant .bmp, .mp3, and .wav files, producing the working
'poi.gpi' file that is sent to your nüvi.
Recently I  have received
a quantity of e-mails from people having trouble getting their Custom POI .wav alerts to work with their nüvis.
S.T. Coleridge writes that he, after attending a wedding, took a trip South to the 'cape' and beyond, and found
that his Custom POI alerts didn't work on his nüvi 250. Similar stories from other writers, especially those
with non-.mp3 capable nüvis and those others who were planning to use .wav files
for sound alerts to bypass the well known .mp3 shuffle problem that happens with some nüvis when alerts sound. have received
a quantity of e-mails from people having trouble getting their Custom POI .wav alerts to work with their nüvis.
S.T. Coleridge writes that he, after attending a wedding, took a trip South to the 'cape' and beyond, and found
that his Custom POI alerts didn't work on his nüvi 250. Similar stories from other writers, especially those
with non-.mp3 capable nüvis and those others who were planning to use .wav files
for sound alerts to bypass the well known .mp3 shuffle problem that happens with some nüvis when alerts sound.
Their techniques appeared correct.
BUT -- WHAT HAD HAPPENED
They ha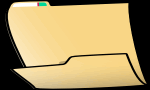 d multiple copies
of 'poiloader.exe' in various folders on their hard drive, and, as they were supposed to, they placed a PROPER VERSION (14.0.1) of 'sox.exe' in ONE
of these folders. d multiple copies
of 'poiloader.exe' in various folders on their hard drive, and, as they were supposed to, they placed a PROPER VERSION (14.0.1) of 'sox.exe' in ONE
of these folders.
However, when they wanted to use POI Loader to process their 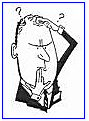 Custom POI files, they always pointed to another copy in a different
folder that DIDN'T have 'sox.exe'
along with 'poiloader.exe'. Custom POI files, they always pointed to another copy in a different
folder that DIDN'T have 'sox.exe'
along with 'poiloader.exe'.
That is a requirement for Windows OS computer owners who are using .wav files as sound files alerts in their nüvis.
Most of the individuals having trouble were using a Shortcut that
pointed to the 'poiloader.exe' in the WRONG folder. The POI Loader worked but wouldn't process
the .wav sound files, and of course, didn't raise a flag when not doing this. They didn't know.
SUGGESTIONS ..........
- If this is all new to you, see one of my
previous articles 'DON'T MAKE A .WAV - Now nüvi Series 200 Can Have Music, Sound & Voice Alerts' for background and help
- Do a search of your entire computer and see
where your copies of 'poiloader.exe' exist.
- Delete all but the one copy. Place it anywhere
you want. Many (including me) use -- C:\Garmin
- Make sure you have a correct copy of 'sox.exe'
(v. 14.0.1) in
the same
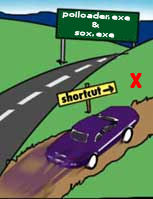 folder folder
- Make sure that any shortcut you have, pointing
to 'poiloader.exe', points to
this correct file in the proper folder
- If you have had problems in the past and
you have made these corrections, re-process your Custom POIs with POI Loader creating a fresh 'poi.gpi' file on
your nüvi -- which should now operate the way you want -- giving you established sound alerts ... provided
you have set proper distance or speed alerts.
NOTE: Mike from Canada suggests that to make a real clean 'ONE'
copy of POI Loader on your computer (Windows) go to your Control Panel/Add or Remove Programs and remove all 'Garmin
POI Loader' listings -- making a 'clean
delete of the program and all it's accessories/extensions'.
Then go to Garmin [http://www8.garmin.com/products/poiloader/] and download a fresh copy of POI Loader, placing it in the proper folder on your computer.
090920


CRACKING THE CRACKER BARREL CODE
- The TourGuide Sez It's Lunchtime
I confess that I created the title
of this article long before I even thought about the body of the article. After writing and publishing this article
my intentions are to create an appropriate movie screen play, market it to a Hollywood studio, find a good director,
and entice a major movie star such as Tom Hanks, Matt Damon, or Jack Black to take the lead role ... the role of
You.
Two months earlier you found an excellent group of files on the fabulous POI Factory WEB site. Charlesd45 and
others before him had gathered some ~600 coordinate locations of Cracker Barrel establishments in over 40 States
and created a Cracker Barrel section with a .bmp (icon), .csv, .mp3 and .wav files.
Cracker Barrel.bmp
Cracker Barrel.csv
Cracker Barrel.mp3 (You may not want to download
this. See below.)
Cracker Barrel.wav (You may not want to download
this. See below.)
Because you are an Advanced User you processed these files a little differently from the norm, which
would have been to place them in your POICollection folder (see many of the previous articles), activate 'poiloader.exe'
in Manual mode and resend your entire POI
collection to your nüvi as the single
'poi.gpi' after again setting all your distance and possibly speed alerts again -- file by file by file.
The Advanced Technique that you used was to:
- Create a new folder on your computer named Cracker Barrel
- Place the .csv and the .bmp files in that folder
- Rename the .csv file to 'Cracker_Barrel_TourGuideD5000.csv'
- Rename the .bmp file to 'Cracker_Barrel_TourGuideD5000.bmp'

Because the .mp3 and the .wav files from POI Factory speak "Cracker Barrel Ahead"
and because you are going to use a TourGuide keyword in the file name to create a multi-direction proximity alert,
and because the establishment might not be ahead on the road you are traveling but most likely will be off somewhere
to the side on a service road or in a shopping center away from the road on which you are traveling, some 5000
feet or less (your chosen distance [you can change it]) to the left, right, or ahead somewhere, you are going to
let an AT&T Labs, Inc. program create a new spoken .wav file for you that will say, 'Cracker Barrel Near By'
[The text to speech on-line program can be
found at: http://www.research.att.com/~ttsweb/tts/demo.php]
I found that using 'Cracker Barrel, Near By' (note comma)
as the text, with (AT&T) Lauren's voice, works well for me. You may have other preferences. Try them and see.
After you create and listen to the .wav file you will download it to the Cracker Barrel folder to accompany the
other two files. You will then rename the long numbered file name that AT&T created to:
'Cracker_Barrel_TourGuideD5000.wav'
NOTE: if you are using .wav files you must have v. 14.0.1 of 'sox.exe' in the same folder
as your 'poiloader.exe' See articles:
DON'T MAKE A .WAV - Now nüvi Series 200 Can Have Music, Sound &
Voice Alerts
DID YOU PUT
ON THE RIGHT SOX.EXE THIS MORNING? - Getting Your .WAV Sound Back
POI LOADER, POI LOADER,
EVERYWHERE -- Let's Get Rid Of Those Extra POI Loader Copies
You now have three files in your Cracker Barrel folder having the prefix of 'Cracker_Barrel_TourGuideD5000'
with the three different suffixes of .bmp, .csv, & .wav.
For the purpose of this article, you have not used the POI Factory available .mp3 or .wav file only because it didn't say what you wanted. If it did, then please use it and forget about making a .wav file
-- unless you are an owner of
a nüvi that doesn't take .mp3 files or one that does, but, you are using .wav files to keep your .mp3 player
from skipping.
Fire up POI Loader ('poiloader.exe') [currently
v.2.6.1] on your computer.
- Tell it to save your Points of Interest in the 'Custom Folder (Advanced)' [This
is a screen choice]
- Select the folder for saving your POI file. (It will be
your 'Cracker Barrel' folder and you can find it via the 'Browse' button)
- Select the directory where the data can be found (It will
be the same folder, 'Cracker Barrel'. Again, you can use the 'Browse' button
- On the same page -- set your units (Feet)
[Metric users use Meters and instead of using the 5000 number that I am presenting throughout this article,
you should use something more to your needs; perhaps 1600 meters]
- On the same page -- make sure the mode is set to 'Manual'
- On the next page check 'This file contains proximity alert points'
- On the same page check 'Alert when you get close to a point'
and place the distance 5000 in the box. In case you forgot what distance to enter just take
a look at the file name to see the 'D5000' which gives you the hint. Remember, you set it up that way. This
technique becomes handy when working with many .csv files that require manual distance settings.
- After you click 'Next', the screen will tell
you that you have installed 591 POIs to your
computer -- not your nüvi. This may change as files are revised at the POI Factory.
- You now look in the 'Cracker Barrel' folder and you find
a new file 'poi.gpi'. You need to change the name of the file
to 'Cracker_Barrel_TourGuideD5000.gpi' [You
could use another prefix but this gives you the name of the POI, the fact that it is a radial proximity type (TourGuide)
and that you have set it at a distance of 5000 feet.]
- Now it's time to connect your nüvi to your computer
through the USB port and using your File Management system, copy and paste this 'Cracker_Barrel_TourGuideD5000.gpi'
file to your nüvi, placing it in the nüvi's Garmin/POI
folder. The path may look something similar
to: J:\Garmin\POI
OK, you have collected a .csv file
and its associated icon .bmp file. You created an appropriate sound file (.wav) and placed all three in a 'Cracker
Barrel' folder on your computer's hard drive. You made very sure that the keyword 'TourGuide' was included and
that all the prefixes were the same; the only differences in the file names were the suffixes. You used POI Loader
in Manual mode setting a distance alert of 5000 feet [1600 metric]. You had POI Loader save it's generated 'poi.gpi'
file in the Cracker Barrel folder and immediately changed the prefix of the file name to match the others. You
copied this one Cracker_Barrel_TourGuideD5000.gpi file to the nüvi's Garmin/POI folder.
 |
|
 |
| |
Now back to the story.
You have just received an alert from your nüvi telling you that a Cracker Barrel was somewhere in the vicinity
-- right?, ahead?, left?
You love Cracker Barrel. What is it about that restaurant. The old Southern charm? The row of available rocking
chairs on the front porch? The barn wood decoration? The mounds of candy and nicknacks in the general store portion
of the establishment? The simplicity of the home cooked meals? The Hooteresque costumes that the friendly waitresses
wear? [all good for later movie color shots]. |
|
 |
|
 |
At this point you don't know where the nearby Cracker Barrel
is. Depending upon your zoom level and whether you are in 3D (most likely) or 2D mode, you
may not be able to see the Cracker Barrel icon on your Map Screen.
As you want to now go to the Cracker Barrel, there are a couple of things you can do.
--- If you are in 3D mode you might just zoom out a little till the Cracker Barrel icon appears and then just follow
the roads you see that will lead you to the establishment -- ignoring the 'route line' of the nüvi and the recalculating comments.
--- or, you can touch the screen to get into 2D mode, the icon will probably appear, if not adjust your zoom, then
follow the roads you see that will lead you to the establishment -- ignoring the 'route line' of the nüvi and the recalculating comments.
--- or, either diligently pull off to the side of the road and safely stop (or have your passenger do the screen
pressing for you) (I'm thinking of your safety) then:
- Press 'Menu'
- Press 'Stop'
- Select 'Where To?'
- Scroll to Extras/Custom POI and select
them
- Scroll to listing 'Cracker_Barrel_TourGuideD5000'
and select it
- Choose the very first listing (that's the
nearest Cracker Barrel to you)
- Select 'Go'
- Let your nüvi guide you to the restaurant.
NOTE: this is difficult to do while moving as time is short and there are a lot of screen
touches (unless you are using the voice command 800 series), so Safety First,
or perhaps you will want to use one of the other
listed methods.
 |
|
 |
| |
As you park your vehicle at the restaurant,
you remember to take your GPSr with you. You approach the porch of the restaurant there are 8 beautiful ladies
occupying the rocking chairs - 'dressed
to the nines', each of whom
will play an important role in the rest of your star-studded International movie. The 'rockin' ladies' are Angelina Jolie,
Salma
Hayak, Halle Berry, Beyonce, Charlize Theron,
Tong Lei, Aishwarya Rai, and Marjorie Main. You tip your hat to each and enter the Cracker Barrel for nothing can now stop
your search for a good lunch.... |
|
 |
|
 |
9.
Please remember, when you leave the restaurant to tip
well and reset your nüvi to your
original destination. You will probably find it listed near the top in the 'Recently Found' section. You
are now on your way.
Ya'll Come Back Now, Ya Hear!
(CLICK)
091025


STRICTLY NEWBIE - A LITTLE ON CUSTOM POIS
- Getting Started
A far off friend of mine, who I haven't seen in years but I do contact via e-mail and phone, had been very resistant
to owning a GPS. We will call him 'Jim' (for
I don't think that Marc would want to be identified).
Jim recently purchased a nüvi and is now so enthralled with the unit that I do believe he sleeps with it under
his pillow at night.
I realized that most first time owners have no conception of CUSTOM POIs so the following
is written just as a short introduction to make them aware and to encourage them to investigate further using this
site and the other highly valuable sites which discuss Custom POIs and provide files and application programs for
their use.
THIS IS JUST A BRIEF
(default) POINTS OF INTEREST
(POIs), millions of them, are included with
your nüvi. They reside in your nüvi's Points of Interest area when you visit with a 'Where To?' You cannot add to or change them. They can only be changed by new maps. They can be used as locations
(waypoints) and you can route to them. You can see their 'special' icons on your map when zoomed into 200 or less
feet.
FAVORITES are additional locations that you can add via hand input to your
device or via outside application programs in conjunction with your computer, or in some cases, via 'air waves'.
They can be added to or deleted at will. They are found in a second section of your nüvi after doing a 'Where To?' -- the Favorites section. They can be used as locations (waypoints) and you can route to them.
They too have 'special' icons and can be seen on your map at various zoom levels (not just extreme zoom-in). There
is a limit to the number of Favorites that you can have which depends upon which model Garmin you own, but it is
quite generous.
CUSTOM POIs are additional 'locations' (waypoints) to which your nüvi can
respond. [Custom POIs are NOT
the same as POIs. Confusing? Yes!] They are
always produced with or by outside programs and loaded to your nüvi via your computer and the USB cable connection.
They are found in a third section of your nüvi after doing a 'Where To?'
-- the Extras/Custom POIs section (or in some older models, just the Custom POIs section.)
They can be used as locations (waypoints) and you can route to them. They too have 'special' icons but now you
can have an unlimited choice of icons produced by others, or even design them yourself with your graphics program.
The icons can be seen at various zoom levels (under conditions that you will discover in other articles). These
icons can be quite large or just a default small black square. You may have thousands of these Custom POIs installed,
limited only by the available memory of your device.
You CAN construct Custom POIs yourself, outside of your nüvi, or obtain, from the Internet, hundreds
of Custom POI files are already prepared for 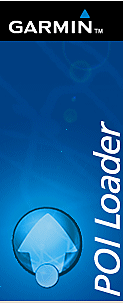 you. Custom POI files can be of three types -- '.csv', '.gpx'
(these two types are the usual types - each has it's benefits), and '.gpi' (I won't go into detail about this type here, as it
is more for an advanced user.) you. Custom POI files can be of three types -- '.csv', '.gpx'
(these two types are the usual types - each has it's benefits), and '.gpi' (I won't go into detail about this type here, as it
is more for an advanced user.)
.csv and .gpx files are processed by Garmin's 'POI Loader' program which
you can download from Garmin to your computer. This special program makes necessary conversions of those files
and places the results into your nüvi. You can process one location or thousands of locations at a time with
POI Loader.
Besides just having the Custom POIs placed on your nüvi, one of the great values of this type of POI is that
you can (if you desire) specify SOUND ALERTS, either by proximity distance or speed,
- using special POI Loader 'Manual' processing
- specific 'keywords' in file names
- symbol and certain numbers in location IDs
- placing a number (from a specific range)
in the .csv/.gpx file name
The alerts can be the default 'ping' (speed) or 'bong' (proximity) of the nüvi or you can establish a variety of sound alerts
for various Custom POIs that include sounds: Ex. "doorbell ringing", and even voice: Ex. "Approaching
a Starbucks -- Have you had your java fix?".
BTW, your nüvi can control the sounding of alerts via a preference setting, either no alerts, Single Tone,
or Continuous Tone. Models differ but in the 755T it is adjusted at Tools > Settings > Proximity Alerts (for On/Off) > Audio (for Single Tone
or Continuous Tone)
Custom POIs are also very handy for placing groups of locations into your GPSr such as Restaurant Chains (Cracker
Barrel), State Parks, Highway Rest Stops, Red Light Cameras, Speed Cameras, Shopping places (Wal*Mart), etc. Some
of the Custom POIs may be the same as the included POIs, but with the custom feature, you can associate an alert
that tells you when you are nearing the location. You can also cause a larger icon to appear on the screen when
you are near the location, at zoomed out levels. You can't do this with a regular POI.
Many people use Custom POIs as part of their Geocaching experience. Some attach alerts to the locations and are
notified as they near 'treasure spots'. They then may stop a while and do their fun searching.
Jim, once you get used to your new nüvi you should investigate Custom POIs to achieve a better experience
with your unit.
You can investigate the Custom POI section on this WEB site which will also include important information and links
to other pertinent sites to help you with Custom POIs. [See: Garmin Tricks etc.: Custom POI section]
You will find that writing a simple Custom .csv file (using a simple text editor) is quite easy once you learn
about 'coordinates' and you will find that us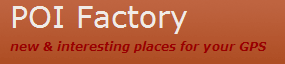 ing POI Loader to place the information on your nüvi is also an easy task.
Many have undertaken the task of preparing Custom POI collections and making them available to you. One excellent
source that I use is the POI Factory [http://www.poi-factory.com/] ing POI Loader to place the information on your nüvi is also an easy task.
Many have undertaken the task of preparing Custom POI collections and making them available to you. One excellent
source that I use is the POI Factory [http://www.poi-factory.com/]
Jim, I will 'mark' my calender and get back with you to see how you are coming along with your Custom POIs.
091212



|