|
|
-- This is the start of the Custom POI Page --9--
CLICK FOR OTHER PAGES or use TOC/Menu
General: Pg
1, Pg 2,
Pg 3, Pg 4, Pg 5,
Pg 6, Pg 7, Pg 8,
Pg 9, Pg 10,
Pg 11, Pg 12,
Pg 13, Pg 14, Pg 15,
Pg 16, Pg 17, Pg 18

Custom POI: Page
1, Page 2,
Page 3, Page 4, Page 5,
Page 6,
Page 7, Page 8, Page 9

7/8X5
Page 1, 7/8X5 Page 2, 7/8X5
Page 3

Info Page TOC/Menu The Newbie Page
|
DECENT DOCENT DISCUSSION OF THE TOURGUIDE
- A Short Scrutiny With Advice
|
NOTE (July 2011): There have been later releases of sox.exe since v 14.0.1, which is discussed here.
If you would like to learn how to obtain the newer version, including 3 extra .dll files that will
be needed, read the help article HERE |
|
When the 'TourGuide' capability was first introduced by Garmin they advertised, "...let('s) you use your compatible Garmin device* as a personal electronic tour guide. When you
pass a Tour Guide POI, an MP3 file automatically begins to play. This can be perfect for bus tours, historical
sites or real estate sales." Guide POI, an MP3 file automatically begins to play. This can be perfect for bus tours, historical
sites or real estate sales."
It was for mp3 playing units of the nüvi and zumo type.
When you approached a special POI, from any angle, and NOT necessary being on a road, your unit would start playing a programmed
talk about that POI -- it could even be a rather lengthy presentation.
The original files had to be of the .gpx file type and were prepared and furnished by third party developers; but
soon GPSr users figured out how to prepare their own. [I
call this the 'Type A' style of TourGuide.]
Later, users figured out how to also use the TourGuide capability for constructing 360 degree, radial proximity
alerts for any Custom POI. [I call this the 'Type
B' style of TourGuide.] Then non-mp3 unit owners
discovered that they too could use their units for this purpose using .wav file instead of .mp3 files by using
a small program named 'sox.exe' in conjunction with their POI Loader program.
With Garmin now releasing new units without .mp3 capability, The Type A style of TourGuide has faded drastically
and those who now use the TourGuide capability are using the Type B style to their advantage. It is the Type B style that I am discussing here.
No longer does one HAVE TO use a .gpx file for their TourGuide Proximity Alert, they can, and
often do, use a .csv file.
But when some new users write their own, they seem to make some errors. This is to alert the 'Newbie' to areas
where they should pay particular attention. I have written many previous articles on how to write and use the TourGuide
capability of your GPSr. Please read them for details and usage hints.
TourGuide Guidance For Your [Type B]
When Preparing Your File
For processing, use the latest version of POI Loader (v.
2.6.1 as of this writing).
Make sure you have the file 'sox.exe' (for non-.mp3 capable units) in the SAME FOLDER as 'poiLoader.exe'
[Version 14.0.1 of 'sox.exe' is a generally agreed
upon good version as of this writing.]
The word 'TourGuide' (the keyword) must be included in the .csv or .gpx filename that you are using. Notice the
upper case 'T' and the upper
case 'G' in the word. All other
characters are lower case.
Do not use any other keyword in the filename (such as RedLight, Speed, GATSO, camera, safety, mobile, & SPECS.)
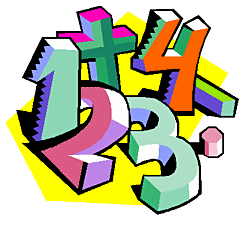
Do not use any numbers in the filename from 1 to 124 (for feet/MPH system) or 1 to 199 (for meters/KPH system).
Higher whole numbers are allowed.
When writing your line items in a .csv file the structure is -- longitude (comma) latitude (comma)
location name (comma) other text
Example: -106.89770, 34.09095, I-25 NM, Hidden
Treasure buried here
Notice that in the above line, there are three
commas. They act as field delimiters. You
must have at least three fields (the longitude, the latitiude, and the POI name), the fourth (text field) can be
omitted -- but you STILL should put a comma after the third field (this is currently a preference but in the future may be mandatory -- so use it now.)[In the third and fourth fields, if they are enclosed by double quote marks, commas can be inserted
in the text, however, this is where most mistakes are made especially for those who are preparing larger (more
line items) POI files and errors can make POI Loader 'burp' and may be difficult to find to correct. My very simple
advice is to only use 3 commas TOTAL
per line when preparing your files.] And, don't put an @ and a number, such as '@35', in the third
field -- that's a speed alert command which you don't want.
Your TourGuide announcement will only sound ONCE when you reach the radial proximity zone, so ...
- Don't make your TourGuide .wav (or .mp3) file with a diminished
volume as you may not be able to hear it when in your vehicle.
- Don't make your TourGuide .wav (or .mp3) file too short,
for again, you may not hear it. In addition, some units tend to swallow up the beginning of .wav or .mp3 announcements
(it has happened to me with earlier units that
I owned.) The fix, that many, including myself,
have used in the past, was to place a 'silent lead' in front of the announcement. This can be done with such programs
as Sound Recorder or Audacity. If your device swallows up a portion of your announcement, then this will help as
it will be swallowing up the silent portion of the message before your announcement really begins.
When processing the file with POI Loader set the distance alert (or preset with a .gpx file) of no more than 200,000 feet (for feet/MPH system) or 65,000
meters (for meters/KPH system)
Testing Your TourGuide Custom POIs
Many like to test a TourGuide Custom POI(s) to see if it (they) work. In order to test while NOT
on the road you must first place your unit in GPS
Simulation mode. [Probably under Tools > Settings > System >
GPS Simulator or something similar for your device.]
Also, you must make sure that your Alert Sound
is turned on. It doesn't make any difference
if the Audio for the Alert  Sound is set to Single Tone or Continuous as TourGuide only uses the .wav (.mp3) file and only plays
it ONCE when entering the zone. Sound is set to Single Tone or Continuous as TourGuide only uses the .wav (.mp3) file and only plays
it ONCE when entering the zone.
You should move your vehicle to a spot OUTSIDE of the alert zone -- half mile to a mile may be a good choice. One
does this while in the Browse or Touch and Drag maps of your unit. You then touch the screen (zooming in is helpful to exactly identify the spot) and either Set Loc via the button at
the bottom or press your Edit (upper left of
the screen) and then Set Location (depends upon your model.) If the alert sounds at this point, you are INSIDE the zone -- but at
least you know the alert is working -- pick a more distant spot and try again.
Now for a simulated moving test. Make a route that will take you inside the zone area. It can be to the location
itself. Press your 'Go'. When asked if you want to 'Simulate driving this route', select 'Yes'.
Now watch your vehicle start to move. In a short time, if you haven't moved your vehicle to a spot too far from
the edge of the zone parameter, the TourGuide alert will sound -- ONCE, so watch and listen.

TourGuide usage is quite handy for points that are not situated on the road on which you are currently traveling.
They can also serve as a fun 'Chatty-Cathy' companion, especially if you programmed ubiquitous establishments such
as Subway, McDonalds, Quiznos, Wendy's, Wal*Mart and Tiffany, keeping you company as you drive in solitude.
|
A Trick For You
Suppose you have a bunch of Custom POIs, such as State or National
Park group, for which you don't really want an alert, but you still would like to have them displayed on your Map
Screen -- at least in a 38 mile radius from where you are currently at.
Just rename the .csv file to something like: NationalParksTourGuide.csv
Include an appropriate icon for the Parks and name the icon: NationalParksTourGuide.bmp
Include a .wav (or .mp3 file if appropriate) of two seconds of silence or some soft sound and name the file:
NationalParksTourGuide.wav (or NationalParksTourGuide.mp3) as appropriate.
Process the three files with POI Loader in Manual mode setting the distance to '200000' [feet]. [You can decrease
that number to a lesser amount of feet -- as long as the number is between 125 and 200000][Metric - 200 and 65000]
Now, whenever you get within ~38 miles of a National Park listing that is part of your Custom POI list, it's icon
will appear on the screen if you are zoomed out far enough to include the 38 miles. You can use the silent sound,
but since the alert will only sound once a soft or a regular sound would be acceptable.
If your unit also displays a balloon ID on your screen, you will be notified visually of the Park.
Extra Hint: I would use the .gpi method as indicated in the above article. That way you don't have to keep
on processing a listing through the POI Loader with other Custom POIs each time you make changes to others. It
is also to easily remove the .gpi file.
|
110706
110708 Trick added


NEWER SOXS HAVE MORE MATERIAL
- You May Want To [or NOT] Upgrade 'sox.exe' To A Later Version
If you have read this far in this Custom POI section you know that in order to have special voice/sound alerts
accompanying your Custom POIs you need to use special .wav (or .mp3 files in some cases) to accompany your .csv
or .gpx files, PLUS, in the case of a .wav file, have a special file named 'sox.exe'
work in conjunction with your POI Loader file.
The standard, for several years, has been 'sox.exe' version 14.0.1 which was obtained from SourceForge [http://sox.sourceforge.net/]. It was a stand alone program that was placed in
the same folder where your 'working' 'PoiLoader.exe' was located. The 2007 program worked, and still
does for many of the Custom POIs in lieu of the fact that later versions of 'sox.exe' were issued. Some of these
later editions did not 'seem' to work for many users who then retreated back
to their former version v 14.0.1.
As POI Loader advanced from version 2.5.4 to 2.6.1 (as of this writing)
some began to experience problems with processing their Custom POIs. Writers felt that this was due to more stringent
rules in the current version and some sloppiness by  some who had prepared their Custom POIs. Some sages suggested, and rightly so,
that probably the latest versions of POI Loader and 'sox.exe' were now best. some who had prepared their Custom POIs. Some sages suggested, and rightly so,
that probably the latest versions of POI Loader and 'sox.exe' were now best.
The remainder of this article has been
removed. It discussed and provided directions of using the newer version of sox.exe (v 14.3.2) instead of the older
WORKING version (v 14.0.1). Unfortunately, the technique
worked for only a few and others could not get it to operated properly -- all the time -- and that is unacceptable.
Many opined various reasons such as 32 and 64 bit operating system differences, the operating system itself [ XP,
Vista, Win 7 (no reports from Mac owners)], Windows Preference Settings, etc. Investigation by a number of people
is continuing.
I felt that this would create too much of a problem for my spread of readers and am currently recommending the use of the older version of sox.exe (v 14.0.1) in conjunction with POI
Loader v 2.6.1 for those who desire special sound alerts in .wav format, both speed and distance, with their Extras/Custom
POIs. |
110713
110730 [part
of article removed]


POI CONTROL
- A System Used By Many
PROLOG
A gentleman was having trouble managing his Custom POIs. It seems that he was trying to eliminate a certain group
OF POIs by reprocessing his entire collection via POI Loader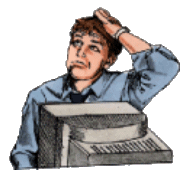 -- a slightly involved process as he had a mixture of a variety
of POIs with various distances and speed alerts -- with the 'offending' POI group removed, and yet, when he finished,
the tenacious POIs were STILL in his GPS. -- a slightly involved process as he had a mixture of a variety
of POIs with various distances and speed alerts -- with the 'offending' POI group removed, and yet, when he finished,
the tenacious POIs were STILL in his GPS.
Well, to make a long arduous story short, it turned out that he had originally stored his POIs on the SD card in
his unit, and when he used POI Loader to place his 'updated' POIs directly into his GPS unit, the card's file and
the unit's file were merged and he still retained the old POIs that he was trying to eliminate. There is more to
it, but this will give you the general idea for the purpose of this article.
VARIOUS CUSTOM POI TECHNIQUES
The Most Common Technique
The most common technique for registering your personally made Custom POIs [or, more commonly, POIs that you can collect from Internet sources such as POI-factory.com
(and others)] into you nüvi, which is probably
used by the majority of users, especially new users, is to collect your common group POIs in a .csv file (or a
more advanced .gpx file), along with (when appropriate) related .bmp icon graphics and .wav (sometimes .mp3 files
for certain older units).
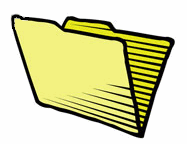
These files are placed in a folder on your computer along with OTHER similar Custom POI file
groups then ALL are processed with the POI Loader program and are sent to your GPS (or GPS's SD card) in one fell
swoop. There are tricks involved including formulating file names with certain keywords, using the @ symbol, declaring
speed and distance alerts, using numbers in file names, etc. But in the end, your unit will contain Custom POIs
[Extras] to which you can use for navigation, research, and possibly give you alerts -- if you so desire.

I have a multitude of articles in this HELP blog, in the Custom POI section, that discuss the necessary procedures
and the use of a special sound application "sox.exe", and, of course, you should check Garmin's instructions
first. SEE
Garmin POI Loader:
http://www8.garmin.com/products/poiloader/
Creating Custom POI Files: http://www8.garmin.com/products/poiloader/creating_custom_poi_files.jsp
plus a number of Garmin associated pages reached by links from the above pages.
OTHER TECHNIQUES
Once you have mastered the "common technique" you may be pleased to find that there are other techniques
that you can use that might be more to your liking. These might include the use of a .GPX Editor, innovative sub-folder
arrangements, or even NOT SENDING the compiled POI collection(s) to your unit. [What he say?]
USING .GPI ONLY
It's this last technique of which I would like to remind you. I have written about it before in several articles.
For example see:
AN ALTERNATE TECHNIQUE FOR PLACING CUSTOM POIs IN YOUR NÜVI - Employing A Little Used Method
on POI Page 6
LOADING YOUR CUSTOM POIs - Facts You Know, Probably Know & Might Know
on POI Page 2
I use this technique exclusively. I did not invent it but learned about it from others (namely, Matthew Miller),
while reading  various
GPS discussions, just as you are reading this one. Since that time, I DON'T send POI Loader compilations
(the .gpi files) to my nüvi via POI Loader but send them to INDIVIDUAL FOLDERS ON MY COMPUTER. A COPY of the resultant 'variousfilenames.gpi' file is then placed, with
copies of other 'variousfilenames.gpi' files, into a special
folder on my computer. It is these .GPI files
that, using a File Manager (think Windows Explorer, Mac Finder) I send en masse to my POI folder*
in my nüvi; or sometimes, as the situation demands, individually. various
GPS discussions, just as you are reading this one. Since that time, I DON'T send POI Loader compilations
(the .gpi files) to my nüvi via POI Loader but send them to INDIVIDUAL FOLDERS ON MY COMPUTER. A COPY of the resultant 'variousfilenames.gpi' file is then placed, with
copies of other 'variousfilenames.gpi' files, into a special
folder on my computer. It is these .GPI files
that, using a File Manager (think Windows Explorer, Mac Finder) I send en masse to my POI folder*
in my nüvi; or sometimes, as the situation demands, individually.
[* depending upon your unit,
sometimes the folder is situated at Garmin/POI (a sub-folder level) and sometimes at just POI (a top level folder).]
BENEFITS (FOR ME)
-- I don't have to constantly re-process ALL my POI files with POI Loader every time I want to add, delete, or
revise a single group of Custom POIs.
-- Operations are simply done with my File Manager with my GPS connected to my Computer.

-- I can quickly clean out my POI Folder and just work with one group for testing purposes without having any other
POI get in the way.
-- I can quickly and easily replace working POI groups, removed when testing, with my File Manager.
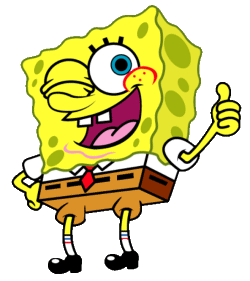
A WORD ABOUT THE OTHER TECHNIQUES
The popular technique that I use is only one of several techniques -- each technique is proper
-- if it works. I am just presenting this method in case you were unaware of it or were looking for an alternative
HOW IS IT DONE? A COUPLE OF ADDITIONAL DETAILS
I clean out my Garmin/POI folder on my nüvi. Your unit may have the POI folder at the top level of the directory.
You want to make sure that the file 'POI.gpi' is removed, but at the same time you want to have that information
on your computer when you experiment with this new technique so that you can restore your previous Custom POIs,
but in a slightly different way.
I don't use a SD card with my unit, but if you do, the POI folder there should be cleaned out too.
I don't use POI Loader to send the big compiled groups of POI collections to my nüvi -- I process each single
group and have POI Loader send each to a separate folder on my computer. A resulting
'variousfilename.gpi' file will appear (I can adjust the filename if desired.)
For each group of Custom POIs, whether I write them myself or download them from a website -- I establish a folder
on my computer. These are normally '.csv' files, but they could be '.gpx' files too. If '.csv' files, I usually
accompany them with a 'bmp' file (for icon) and a '.wav' file (for alert sound). I might have 40 or more such folders.
[ I like alert sounds with
my Custom POIs. ]
Some simplified sample folders, sub folders, file directories on my computer might look like this.
[For the moment, disregard the
filenames in red]
C:
Garmin 3790
Maryland Parks
marylandparks.csv
marylandparks.bmp
marylandparks.wav
marylandparks.gpi
Cracker Barrel
crackerbarrel.csv
crackerbarrel.bmp
crackerbarrel.wav
crackerbarrel.gpi
Cruise Ports
cruiseports.csv
cruiseports.bmp
cruiseports.wav
cruiseports.gpi
MY GPI COLLECTION FOR TRANSFER
marylandparks.gpi
crackerbarrel.gpi
cruiseports.gpi
Let's look at Maryland Parks.
I direct POI Loader to this folder 'C/Garmin 3790/Maryland Parks' and I process only the three files (.csv, .bmp,
.wav) in a normal manner setting speed or distance alerts and sending the resultant compiled '.gpi' file NOT TO THE NÜVI, but TO THIS FOLDER ON MY
COMPUTER. You can specify the name 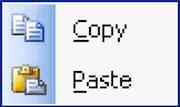 of the '.gpi' or, if it turns up with another
file name, change the file name. In this case it is named 'marylandparks.gpi' [the red one]. I then immediately
COPY and PASTE that file in the 'MY GPI COLLECTION FOR TRANSFER'
folder. of the '.gpi' or, if it turns up with another
file name, change the file name. In this case it is named 'marylandparks.gpi' [the red one]. I then immediately
COPY and PASTE that file in the 'MY GPI COLLECTION FOR TRANSFER'
folder.
I do the same in a similar for ALL the other of my Custom POI groups.
I then, using my file manager, COPY all the '.gpi' files in the 'MY GPI COLLECTION FOR TRANSFER'
folder and PASTE them in my nüvis 'POI' folder.
Gentlemen (and Ladies) -- Start your nüvis.
You will find all your Custom POI/Extras in your unit.
OTHER BENEFITS
Suppose you downloaded a Custom POI file, processed it with POI Loader (using the above method) and produced the
'variousfilename.gpi' on your computer. You now can, without disturbing the others Custom POIs, or reprocessing
your entire collection again, just quickly add the new .gpi file to your nüvis POI folder, and you are good
to go.
Or suppose you find that one of your downloaded Custom POI files contain coordinates that are 'OFF' -- many are,
due to mistakes by the originator or that the originator did not identify ROAD coordinates (your Garmin
likes road locations.) For example the coordinates of a building in a large shopping center (far away from a road)
might be indicated rather than the more correct (for your Garmin) road coordinates. By using Google Maps, Mapquest,
etc. you can determine the proper  coordinates and make adjustments in the original '.csv' file, reprocess to create an updated
'.gpi' file in the proper folder, send a copy to the POI collection folder and to your nüvi's POI folder replacing
the existing '.gpi' file. No monkeying around with lots of 'other' files, only the single group with which you
are working. coordinates and make adjustments in the original '.csv' file, reprocess to create an updated
'.gpi' file in the proper folder, send a copy to the POI collection folder and to your nüvi's POI folder replacing
the existing '.gpi' file. No monkeying around with lots of 'other' files, only the single group with which you
are working.
This system makes my GPS life much easier and I thank the people who guided me to it.
120528



|