|
|
-- This is the start of the Custom POI Page --2--
CLICK FOR OTHER PAGES or use TOC/Menu
General: Pg
1, Pg 2,
Pg 3, Pg 4, Pg 5,
Pg 6, Pg 7, Pg 8,
Pg 9, Pg 10,
Pg 11, Pg 12,
Pg 13, Pg 14, Pg 15,
Pg 16, Pg 17, Pg 18

Custom POI: Page
1, Page 2, Page 3,
Page 4, Page 5, Page 6,
Page 7, Page 8, Page 9

7/8X5
Page 1, 7/8X5 Page 2, 7/8X5
Page 3

Info Page TOC/Menu The Newbie Page
|
CUSTOM POI RESOURCES
- Where To Go To Get Information
WEB SITES - ARTICLES
- DOWNLOADABLE
PROGRAMS
WEB PROGRAMS - FORUMS
Before I go any further in this Custom POI series, I must direct you to other sources of information that will
aid you. Unless you are just starting out with your nüvi unit, you may have, on your own, found some or all
of these important wealth of knowledge pages. I do invite you to check them out and see if there is something there
that will aid you. Some are basic, some are more technical and scientific than what I present here, but each is
worth visiting for you to make an informed judgment.
WEB SITES
Garmin
Of course, visiting the Garmin WEB site is a must for Custom
POI information. You have already (I hope) obtained your necess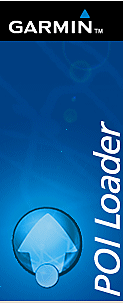 ary 'POILoader' from: ary 'POILoader' from:
http://www8.garmin.com/products/poiloader/
You should visit this page from time to time to check to see if a new version of POILoader is available. Windows v2.5.4; Mac v2.0.1.
[March 2011 - current version of POI Loader
is 2.6.1]
Also, there are many links on the page that are worthwhile investigating, giving you a variety of useful information.
Examples: What is POI Loader, POI Sources, Help Files such as: Creating Custom POI Files; Understanding Speed and
Proximity Alert Information; Creating Custom POIs in Map Source; Creating CSV Files; Creating Tour Guide Files.
Don't forget the link to Custom POI Sources
Page, found buried in the text, which has
a bunch of interesting links -- it's easy to miss.
POI Factory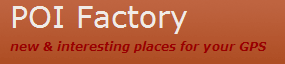
One of the most interesting and well run sites is the POI
Factory. Not only can you download (mostly for free) over a million Custom POI but POI icons (POI Icon Library)
and alert sounds (Alert Sound Library) as well. It has a superb arrangement and is easy to navigate. You can join
for free. They also maintain an excellent Forum (discussion) area where you can seek help. I feel that the level
of information presented here is more accurate and useful that some that appears on other Forums (but more about
Forums later.) Of great use are their 'nodes' (pages of information) sometimes you find the links in the forums;
other times through the use of the excellent included Search Engine.
http://www.poi-factory.com/
POI Friends
Big collection of downloadable Custom POIs
http://www.poifriend.com/
[SORRY -- this site was closed on June 30,
2011]
ARTICLES
Phil Hornby Writings
Phil (located in Stockport, UK) runs the GeePeeEX.com WEB
site: http://geepeeex.googlepages.com/ (more about this later) but often writes highly interesting and
useful information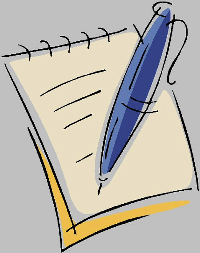 available
in the POI Factory available
in the POI Factory 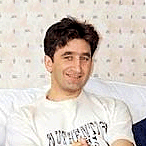 Forums. Forums.
A must read would be Hornsby’s guide to setting alerts with POI Loader
http://www.poi-factory.com/node/6764
Garmin's POI Loader
Previously mentioned important article
http://www8.garmin.com/products/poiloader/
Currently v2.5.4
[March 2011 - current version of POI Loader
is 2.6.1]
Garmin's Creating Custom POIs
An important page for early review for better understanding
as to how POI Loader works, Speed and Proxmity information, creating .csv, .gpx, and Tour Guide files.
http://www8.garmin.com/products/poiloader/creating_custom_poi_files.jsp
Sam Penrod
Sam presents some excellent reading about loading and maintaining
Custom POI files, POI icons, Tour Guides, preparing POI files, etc.
http://www.gpsinformation.org/penrod/poiloader/poiloader.html
FAQ: Garmin POI Loader - from POI Factory
http://www.poi-factory.com/faq/garmin-poi-loader
How do I set alerts with POI Loader? - from
POI Factory
http://www.poi-factory.com/node/1278
Dave Brillhart's Custom POI Alerts & Tour
Guides
Great detailed article that is an excellent learning tool.
http://brillharts.com/GarminAlerts/
Dale DePriest’s "A GPS User Manual: Working
with Garmin Receivers"
"This is the table of contents and links for an operation
manual for Garmin handheld receivers. This online version (1999-2002) is an unpolished version of my book."
> While not specifically written for the nüvi series there is much information in this very extensive writing
which is an early WEB version of his commercial publication. You might want to investigate this to broaden your
understanding of the handheld GPS instrument.
http://www.gpsinformation.org/dale/wgarmin.htm
NOTE: Now that the book is out this page may dissappear.
CharlieG's guide to Custom POI’s with MapSource
and POI Loader - from the POI Factory
Another discussion of .gpx files, POI Loader, .bpm icons,
and alerts. I personally find that an examination of most available writings, even though some of the topics are
familiar, always reveal a ‘different take’ or a new approach in some areas that make their reading valuable to
me.
http://www.poi-factory.com/node/8536
GPX- The GPX Exchange Format
Very extensive WEB pages discussing GPX and providing more
resources than here, WEB site links to information. Also, for techies, the Schema of GPX (highly complicated for
most.) Reminder: not all subjects and links are pertinent to your nüvi device. Most are for hand-held, PDAs
and phones. You will have to pick and choose. Higher series nüvis with tracking can profit more here.
GPX Explained
http://www.topografix.com/gpx.asp
GPX For Users
http://www.topografix.com/gpx_for_users.asp
DOWNLOADABLE PROGRAMS
Garmin POI Loader (free)
Previously discussed above.
http://www8.garmin.com/support/collection.jsp?product=999-99999-12
Garmin POI Loader HELP FILE (free)
If you already have Garmin POI Loader, you already have
its valuable HELP FILE (but might not know it). You will find it in the same directory
where POI Loader rests. On my computer the file is at: C:\Program Files\Garmin\POILoader.chm.
Chances are that yours is in the same place. Just double click on it when you find it using Windows Explorer or
whatever directory tool you use. It is a valuable resource and will help you better understand Custom POIs.
POIEdit (shareware)
"PoiEdit is a shareware program that manages all of
your POI (places of interest) files from your desktop PC and saves/loads them to/from your mobile device. PoiEdit
also enables you to download a vast range of Poi files from the most used POI sites..."
http://www.poiedit.com/
GPXtoPOI (free)
"This program converts from GPX format to CSV format
or vice versa. You can create waypoints in MapSource and then convert them to POI (CSV) files for download or sharing
with others.
You can also convert POI (CSV) files that others have created, and then edit them in MapSource. Now that the Garmin
POI loader supports GPX files, GPXtoPOI's most important role is CSV to GPX conversion."
http://www.masterclass.com/gpxtopoi/gpxtopoidownload.html
CBROM's Garmin GPX Converter (free)
"This application loads in .csv files and converts
them to .gpx files adding alert distances to each POI. "
http://www.cbrom.pwp.blueyonder.co.uk/3.html?submenu=2
GeePeeEx Editor (trial free)
"GeePeeEx Editor is specifically designed to produce
and edit GPX files destined for Garmin's® Automotive Satnav (GPSr) systems. It is envisaged that such files
will be used as input to Garmin's® POI Loader and then turned into Custom POI's (Points of Interest)."
http://phil.hornby.me.uk/GeePeeEx/
EasyGPS (free)
"EasyGPS is the fast and easy way to transfer waypoints,
routes, and tracks between your computer and your Garmin, Magellan, or Lowrance GPS.
EasyGPS lists all of your waypoints on the left side of the screen, and shows a plot of your GPS data on the right.
Use EasyGPS to back up and organize your GPS data, print maps, or load new waypoints onto your GPS for your next
hike or geocaching adventure."
http://www.easygps.com/
GPSBabel (free)
"GPSBabel converts waypoints, tracks, and routes between
popular GPS receivers and mapping programs. It also has powerful manipulation tools for such data."
http://www.gpsbabel.org/index.html
Google Earth (free)
An excellent program which you can use to instantly obtain
latitude and longitude of any global point. By zooming in you can easily identify a house, road, intersection,
etc. Highly useful in creating your own Custom POIs.
http://earth.google.com/
Sound Recording Programs
Recording your own voice for Custom POI alerts. Your Windows
or Mac  computer is already
equipped with a program that will allow you to record your voice and save it as an audio file that could be used
directly, or perhaps after processing with a sound editor to an .mp3 file. Windows gives us ‘Sound Recorder’ as
it’s basic program. Mac gives users ‘Simple Sound Recorder.’ computer is already
equipped with a program that will allow you to record your voice and save it as an audio file that could be used
directly, or perhaps after processing with a sound editor to an .mp3 file. Windows gives us ‘Sound Recorder’ as
it’s basic program. Mac gives users ‘Simple Sound Recorder.’
> There are a multitude of pay, free, shareware other sound recording software available for download or store
purchase. Just google ‘sound recorder windows’ or ‘sound recorder mac’ for your research start.
WEB PROGRAMS
ITouchMap
Excellent program for using map or address to find latitude
and longitude of a place in decimal and degrees. Has a built in converter. You can also find a map point by entering
known latitude and longitude numbers -- very handy for seeing where Custom POIs of others are on a map or satellite
photo.
http://itouchmap.com/latlong.html
Google Maps
One can use road maps and satellite maps to identify a point.
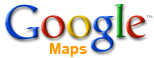 You can
use address, search for business or well known point, and even obtain latitude and longitude numbers for your use. You can
use address, search for business or well known point, and even obtain latitude and longitude numbers for your use.
[See my article which includes a detailed discussion of obtaining coordinates from Google Maps - ARE YOU COORDINATED?
- Obtaining and Using Coordinates in Your GPS
on page 2.]
http://maps.google.com/
Yahoo Maps
One can use road maps and satellite maps to identify a po int. You can use
address, search for business or well known point, and even obtain latitude and longitude numbers for your use. int. You can use
address, search for business or well known point, and even obtain latitude and longitude numbers for your use.
[See my article which includes a detailed discussion of obtaining coordinates from Yahoo Maps - ARE YOU COORDINATED?
- Obtaining and Using Coordinates in Your GPS
on page 2.]
http://maps.yahoo.com/
AT&T Labs’ Text To Speech
"This program allows you create audible speech from
computer readable text using various voices of choice. It produces a usable .wav file."
http://www.research.att.com/~ttsweb/tts/demo.php
For directions for modifying the voice see:
http://www.research.att.com/~ttsweb/tts/faq.php#WebMarkup
If desired, the .wav file can be converted to a .mp3 file using a variety of free programs. I use Audacity
(Windows/Mac/Linux)(Free) which can be obtained at:
http://audacity.sourceforge.net/
Audacity is full of special sound editing features that I use for tweaking sounds for my Custom POIs; such as precise
clipping of the sound wave; volume, speed, pitch, temp adjustments, fade in/out, attaching silence before and after
the wave.
FORUMS
Forums (Newsgroups, Bulletin Boards) can be an excellent
way for seeking info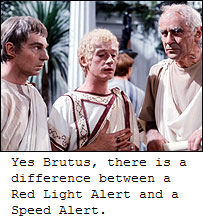 rmation
and help as well as helping others. They are normally readily available and free. They may be monitored or un-monitored.
On some, especially the long running USENET (but also others) you might find objectionable spam, flame wars, trolling,
pie fights, heated discussions, insults, miss-information, etc. You may find people who 'seem to live on a particular
board' answering questions too quickly, without thinking their answers through, and dispensing incorrect information
(hopefully not on purpose.) Some use forums as their 'social networks.' So the general warning is -- you must be
on-guard. rmation
and help as well as helping others. They are normally readily available and free. They may be monitored or un-monitored.
On some, especially the long running USENET (but also others) you might find objectionable spam, flame wars, trolling,
pie fights, heated discussions, insults, miss-information, etc. You may find people who 'seem to live on a particular
board' answering questions too quickly, without thinking their answers through, and dispensing incorrect information
(hopefully not on purpose.) Some use forums as their 'social networks.' So the general warning is -- you must be
on-guard.
HOWEVER - I have found that on the various GPS Forums there is little of
the negatives I mentioned above and that most are very very helpful. If an incorrect response is offered, someone
will make a correction or may present an alternate technique. Although none of the following are 'monitored before
posting' boards, most have an excellent history of making corrections and not permitting inappropriate postings.
I have learned much from these Forums and I highly recommend you use them, and others you may find, to your benefit.
[Your suggestions for additions
to my listing are encouraged.]
POI Factory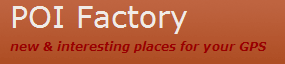
One of the better Forum (discussion) groups. Intelligent
information, monitored, vast, void of negative forum aspects.
http://www.poi-factory.com/ (discussion tab)
suggest areas:
- Garmin Talk

- Creating POI Files
- POI Projects
GpsPasSion WEB site
Custom POI Collections (Forum)
http://www.gpspassion.com/forumsen/forum.asp?FORUM_ID=170
Questions and Answers (Forum)
http://www.gpspassion.com/forumsen/forum.asp?FORUM_ID=169
Yahoo.com
Groups (Forums) suggest:
- Garmin_Nuvi_750_760_780_GPS
- nuvi250
- Garmin_nuvi_Exchange
- garminnuvi660
(membership (free) and you may be required to 'Join' certain
groups)
http://groups.yahoo.com/
USENET
Access obtained from your ISP
Can also be obtained from http://www.google.com/
(select More > Groups)
Suggest:
- alt.satellite.gps.garmin
- alt.satellite.gps
Any contributions to this listing are welcomed. Just send your inputs to
Gary
Hayman. I am mostly interested in nüvi
related items.


DON'T MAKE A .WAV
- Now nüvi Series 200 Can Have Music, Sound & Voice
Alerts
|
ALERT: REVISION October
2009
This early article has been revised several times
as changes with POI Loader and new versions of 'sox.exe' have been establilshed. Some of the new versions of 'sox.exe'
will NOT work as we would want, so we are currently recommending the use
of the older version 14.0.1.
It was Malcolm FNU who advised me of a back-door
URL at SourceForge where you can pick up the older necessary 14.0.1 version.
Just download the zip file and un-zip placing the
'sox.exe' file in the SAME folder where your 'poiloader.exe' is located. [Probably C:\Garmin]
Also thanks to Gary A. of Tampa, FL who
supplied me with an alternate site to obtain a working version of 'sox.exe' but I am not using it here, although
it works, because there is no version number identified with it and I want you to be sure of the correct version.
If you have already put the 'non-working' version
on your computer, let the recommended older version, 14.0.1, replace it
and you can have voice or sound alerts instead of bongs or pings.
ATTENTION MAC OWNERS: Don Allen writes, "For what it's worth,
I'm successfully loading WAV files onto my Nuvi 200 using POI loader version 2.0.2.1 Beta WITHOUT having SOX.EXE present at all. This on a Mac running OSX 10.5.5. Sweet. I'm creating my .WAV files at
that AT&T Labs website that creates voices. Maybe they're already in the proper format and need nothing done to them
to work on the nüvi?"
(January 2009) Jed Clear writes,
"...Seems like the officially released POILoader for Mac (ver. 2.0.1) doesn't support WAV files. You need
to use the 2.0.2.1 Beta version. I don't think sox.exe is needed
(or would work anyhow) on the Mac, but I only tested with a WAV file in the correct mono encoding. You do have
a note about using 2.0.2.1, but no link to it. A link to v2.0.2.0 Beta version can be found here: http://www.versiontracker.com/dyn/moreinfo/macosx/32218&vid=458890.
Tested [by Jed Clear] with MacOSX 10.5.6 Intel and a nuvi 265WT.
|
In the above articles I wrote about how all the nüvi
series -- except the 200 series -- could take advantage of their .mp3 capability to permit special sounds of voice,
sound effects, or even music to alert them in place of the generic audio alerts of 'BONG BONG' (Proximity)
or 'PING PING' (Speed) sounds that their devices offer.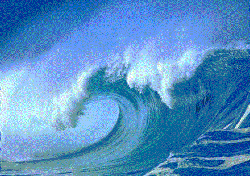
While the nuvi series doesn't have .mp3 capability it
does have .wav capability -- and 200 series
users -- you can take advantage
of that.
What I am about to tell you is what I've gleaned from writings on various Forums; primarily the POI Factory in
their Garmin Talk, topic 'Nuvi 200 and mp3'.
[You can read them yourself at:
http://www.poi-factory.com/node/13429?page=1
and
http://www.poi-factory.com/node/13041]
There are many writers and entries, and sometimes I was confused, but when I sorted it all out and tried some experimenting,
I finally got it to work. I want to thank contributors for their writings and particularly: Phil Hornsby, bandaid,
and ttran-austin (who gave me the necessary key that solved my stumbling block.)
For series 200 users, instead of using an .mp3 file, you can use a .wav file provided
certain conditions are met.
NOTE: other series users with .mp3 capability most probably would want to still use .mp3
files as .mp3 files are much smaller than .wav files.
ACTION 1: -- Use the Correct Version of POI
Loader
Windows users must make sure that they are using POI Loader v. 2.5.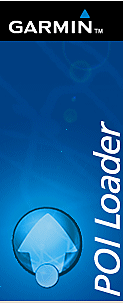 4 (the latest) to send Custom
POIs to their nüvis. Some earlier versions of POI Loader may not permit this technique to work. 4 (the latest) to send Custom
POIs to their nüvis. Some earlier versions of POI Loader may not permit this technique to work.
POI Loader v.2.5.4 is obtained as a download from Garmin at:
[March 2011 - current version
of POI Loader is 2.6.1]
http://www8.garmin.com/products/poiloader/
[a Mac user reported "I'm using POI Loader
Version 2.0.2.1 Beta on a Mac running 10.4.11." -- and that it worked. I don't have any reports on version
2.0.1. Let me know if you find out that it too works.]
ACTION 2: -- Getting 'sox.exe'
If you attempt to send a .wav file via POI Loader, it will look for a file named 'sox.exe' IN THE SAME FOLDER AS YOUR CURRENT 'poiloader.exe'. You most likely don't have 'sox.exe' installed on your computer,
currently.
HOW TO GET 'SOX.EXE'
There are several places on the Internet to obtain 'sox.exe'.
Some include the version number, others do not. Many have found that the older version 14.0.1 works well, where some of the newer versions do  not. So, it is recommend here to obtain version 14.0.1. [Be careful not to confuse it with version 14.1.0 --- which does not work.] not. So, it is recommend here to obtain version 14.0.1. [Be careful not to confuse it with version 14.1.0 --- which does not work.]
I have found the best place to obtain the Windows version of the file is from a files repository page at SourceForge.com.
You can download a compressed file from http://sourceforge.net/projects/sox/files/sox-win/. There, it is referred to as 'SoX - Sound eXchange'.
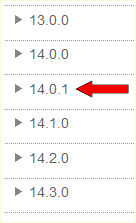
When you reach that page you will find a listing of the versions. Select 14.0.1, then, from the drop
down box, the sox-14.0.1.zip file.
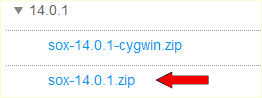
Save the file to your computer. I use my C:\Garmin folder.
It will create a file: 'sox-14.0.1.zip'. Double click the zip file and extract the 'sox.exe' file (I'm
using WinZip). There are 11 files, but you only need to extract the one 'sox.exe' file.
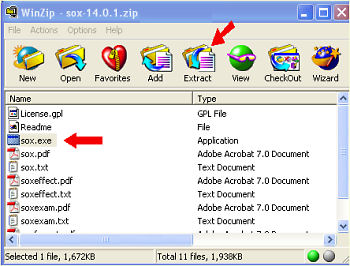
When asked where to place it YOU SHOULD PLACE IT IN THE VERY SAME FOLDER WHERE YOU KEEP YOUR 'poiloader.exe'.
Double click and extract the file to the that folder where it will create a new folder named,
'sox-14.0.1'.
Inside that new folder is the file 'sox.exe'. You
have to remove the 'sox.exe' file from that folder and place it one level up to accompany 'poiloader.exe' file. After doing that you can delete the just established, but now empty,
'sox-14.0.1' folder.
This is a must, for to enable 'sox.exe' to work allowing you to use .wav files for sound alerts, both 'poiloader.exe' AND 'sox.exe' HAVE TO RESIDE IN
THE SAME FOLDER.
Since I keep my 'poiloader.exe' in my C:\Garmin folder, I am already there and I cause 'sox.exe' to be be housed
there too.
[There are alternative ways of storing
and extracting from the zip file -- but your main goal is to place the 'sox.exe'
file in the same folder where your 'poiloader.exe' is located. If you have extracted it to perhaps some temporary folder or you desktop, now is the
time to copy and paste it into the very folder where you POILoader.exe is housed.]
ACTION 3: -- Getting or Making Your .wav File
A .wav (sound) file will substitute for the .mp3 file that I was talking about in previous articles.
You can make one with your own voice using Sound Recorder [Windows] which is on your machine.
Start > Programs > Accessories
> Entertainment > Sound Recorder
IMPORTANT NOTE: After recording, I am told that you need to save the .wav file in a certain format: PCM 44.100kHz 16 Bit, Mono. Easy to do with Sound Recorder -- you adjust the format as you
are saving the file.

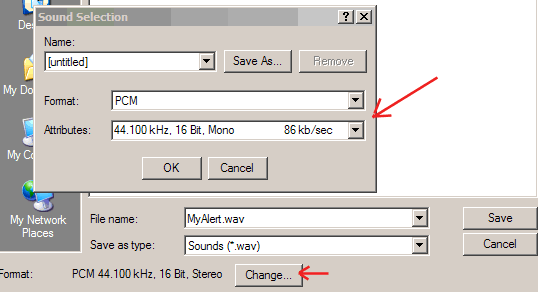
If you have a ready made .wav that you have collected you can use Sound Recorder to change the format to the proper
PCM 44.100kHz 16 Bit, Mono. Just open it with 'Sound Recorder' and re-save with the proper format. There are probably
other programs that can do the same thing.
You can obtain 'sound effects' .wav files on the Internet. Try Goggling 'sound effects', 'sound clips', etc., as
a start.
You can easily convert .mp3 files to .wav files. I like to use my sound editor of choice which is Audacity,
available free from http://audacity.sourceforge.net/.
Just make sure that after editing the sound, which may be in stereo, you export it as a .wav file [set your Preference
first to: 'WAV (Microsoft) 16 bit PCM.] Now import it into 'Sound Recorder' and re-save as a PCM 44.100kHz 16 Bit, Mono into your 'POICollection' folder for later transfer to your nüvi.
TIP: When preparing your .mp3 (or .wav file) place a one to two seconds of silence before
the sound starts. Since the nüvi may take a moment to load the sound when needed, there is a tendency to sometimes
clip the early part of the alert sound before it starts playing. A brief silence inserted at the beginning of the
sound will counter that. You can use the previously mentioned free sound editor program Audacity to help you.
CONCLUSION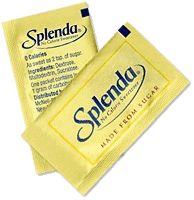
For you nüvi 200 series owners, in the future, when you read about .mp3 files used as alerts in Custom POIs,
you will be able to substitute .wav files for .mp3 files, PROVIDED you followed the
above presented actions.
As an example (nüvi 200 series owners), if you were saving a .csv file to your POIcollection folder and you
also wanted an icon AND a special alert sound you would save three files who's file names might look like this:
MYPOIs_specs.csv
MYPOIs_specs.bmp
MYPOIs_specs.wav
WARNING: you can't just take an .mp3 file and change the suffix to .wav.
You must convert the .mp3 file to a .wav file first as discussed in the above article.


LOADING YOUR CUSTOM POIs
- Facts You Know, Probably Know & Might Know
People who read these Custom POI pages have usually had experie nce with sending Custom POIs to their nüvis. They are familiar
with using POI Loader to send constructed or gathered POIs to their devices. nce with sending Custom POIs to their nüvis. They are familiar
with using POI Loader to send constructed or gathered POIs to their devices.
Here are a couple of interesting facts --
Facts You Know
- (1) Custom POI files of .csv and .gpx type can be sent
to your nüvi's memory using POI Loader. A file named poi.gpi is placed in the Garmin
nuvi/Garmin/Poi folder on your nüvi.
- (2) Custom POI files of .csv and .gpx type can be sent
to your installed SD or SDHC card (Removable Disk) using POI Loader. A file named poi.gpi
is placed on the card at Removable Disk/Garmin/Poi.
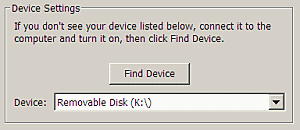
If this is done, when you disconnect your USB connection
a screen announcing that 'New Data' is found, will appear, and, if you don't press 'Cancel', will ask you if you
want to send the information to the nüvi. You
don't have to, but, if you do, the information
will be sent to the nüvi's internal memory, OVERWRITING the
poi.gpi file that was there. If you don't, NO BIG DEAL, your nüvi device will just read your Custom POIs from the removable card. [more on this below]
Fact You Probably Know
- (3) If the poi.gpi file on the nüvi AND
the SD/SDHC card match exactly, the screen telling you that it found new data on the SD card DOES NOT APPEAR. It ONLY appears if there is DIFFERENT poi.gpi data in
your nüvi and on your SD card.
Facts You Might Know
- (4) So what happens if you have a DIFFERENT
poi.gpi file in your nüvi, that contains information, than is on your SD/SDHC card? First, the screen will
appear alerting you that there is different information on the card than is already in the unit, asking you if
you want to send this new information to the unit. LET'S
SAY YOU SAY 'NO.'
Well now, your nüvi device is kind enough to JOIN the two files, reading from both the internal memory and the card. It doesn't alter the poi.gpi file that is in the internal memory at all. One benefit
is that your nüvi can only hold only so many Custom POIs but it can respond to an almost unlimited number
of files on the SD/SDHC card.
NOTE (réaffirmer): Whenever there is a 'poi.gpi'
file on your SD card containing information that is DIFFERENT
from the poi.gpi file in your nüvi; when you boot your nüvi the Garmin 'New Data' screen will appear. If you press 'OK' (not Cancel) you will be given the option to copy the data to
your nüvi.
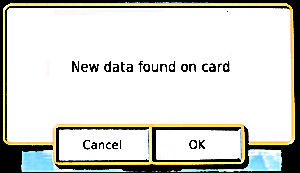 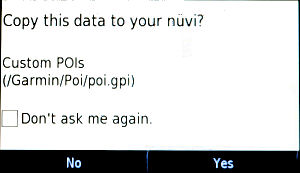
If you don't want to replace the file that
is currently in the memory of your nüvi (you want two different poi.gpi files -- one on your card and one
in the nüvi) simply press 'Cancel'; or if you accidentally pressed 'OK' and were taking to the next screen
-- just press 'No' there.
How You Might Use This Information
For me, I always send my Custom
POIs to my nüvi's internal memory. In
the beginning of my Custom POI series, I had you first send it to the SD card, then to the nüvi -- but only
for practice and learning about the workings of the device. I later said that I send my Custom POIs to the nüvi's
internal memory, as a mater of normal operation.
But let's  say that
you are driving across country and will be passing th say that
you are driving across country and will be passing th rough Kansas. Kansas is quite flat with lots of straight roads and may create
a situation where your right foot may become leaden. Not wanting to gather speeding tickets, you discover, on the
Internet, a nice .csv or .gpx file that includes all the Kansas 'speed trap' locations with alert settings. You
are only going to be traveling through Kansas one time wearing your nifty ruby red shoes so you really don't need
the Kansas alerts in your regular Custom POI list. rough Kansas. Kansas is quite flat with lots of straight roads and may create
a situation where your right foot may become leaden. Not wanting to gather speeding tickets, you discover, on the
Internet, a nice .csv or .gpx file that includes all the Kansas 'speed trap' locations with alert settings. You
are only going to be traveling through Kansas one time wearing your nifty ruby red shoes so you really don't need
the Kansas alerts in your regular Custom POI list.
Solution: just put the Kansas Custom POIs on your SD/SDHC card via POI Loader and, when asked, don't load them into the nüvi. Your nüvi will still show them in your 'Extras (or My Locations) - Custom POI' area.
Later, when your trip is over, you can delete the Kansas file from your SD/SDHC card through simple computer 'file
management' and not have disturbed your normal Custom POIs at all.
[If you want to eliminate the poi.gpi that
is in your Garmin's memory, please use POI Loader to either erase it or replace it. I do not recommend using computer
file management for this, although advanced users may know how to do it safely.]
In a later article I will discuss another
use for using two files -- one in your device and a different one on your card. Hint:
it has to do with saving steps in manual POI loading.
 (HEAR:
30 sec snippet "Dragnet Theme") (HEAR:
30 sec snippet "Dragnet Theme")


|